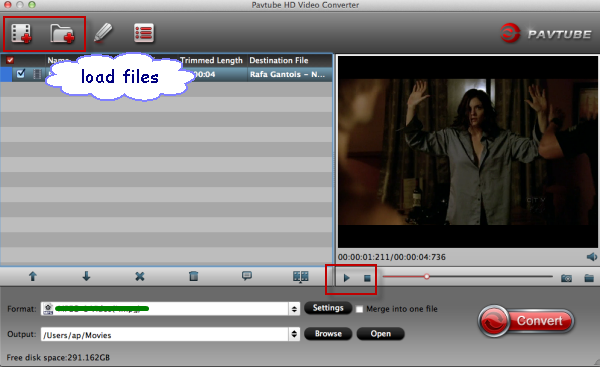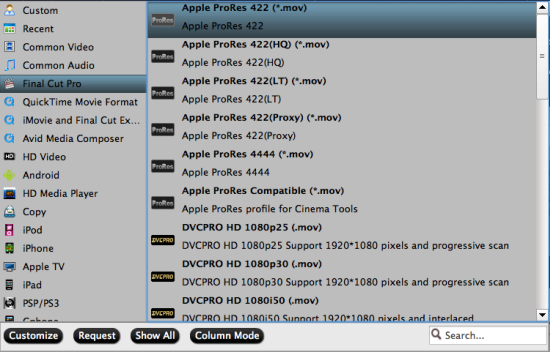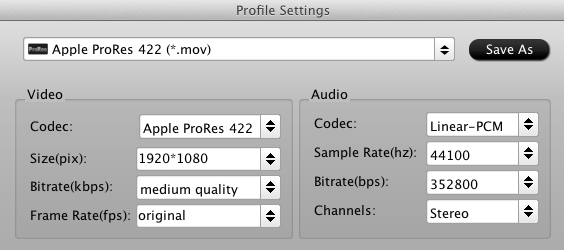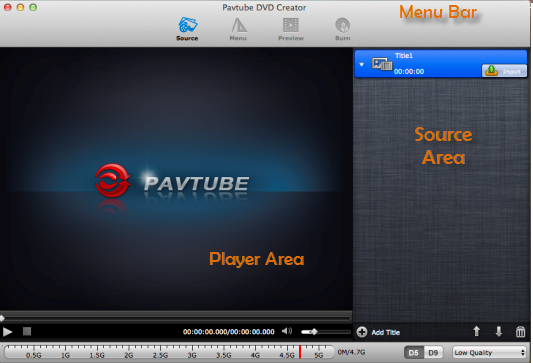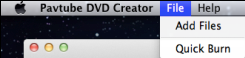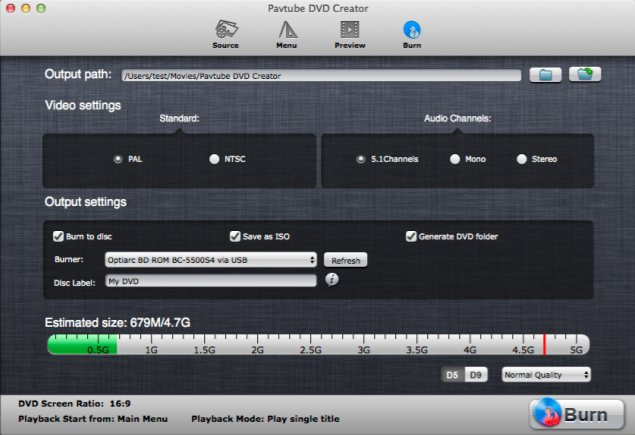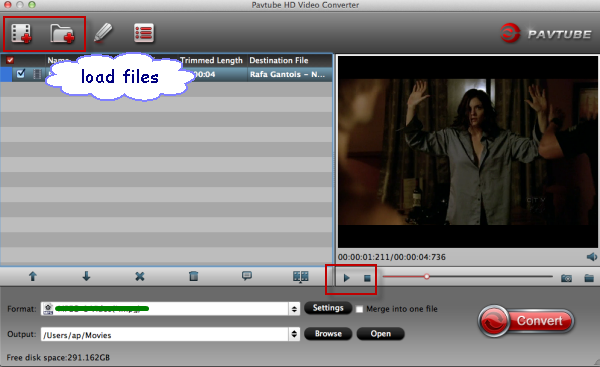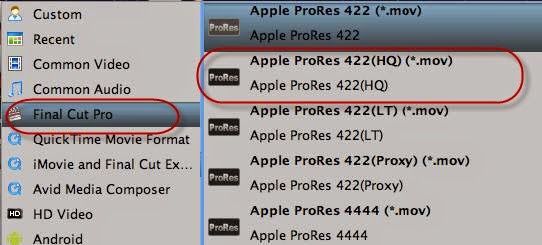Summary: This article will show you how to successfully burn/write Canon EOS 1080p mov clips to DVD for playing with DVD player or backup on Mac OS X (Mountain Lion 10.8 included).
Canon EOS is very popular nowadays, common modes include Canon 5D Mark III, Canon T2i/T3i/T4i/T5i, Canon EOS M , Canon 60D, Canon EOS 6D,
Canon EOS 70D etc, which recording H.264 MOV
format. It is some meaningful occasions in life and burn the videos to DVD to
share with their friends or relatives.
Most of us would choose Canon EOS
1080p as the recording mode, as it provides high quality videos. However, it is
not so easy to burn Canon EOS MOV files into DVD for the 1080p H.264 codec. Fortunately
Here a useful tool or software- Pavtube DVD Creator for Mac is recommended to you. With it, you don’t need to worry about the quality of the output and the
conversion speed. The quality of the output DVD will be as good as the original
video and the conversion speed will surprise you. With just a few
clicks, you can get what you want.
This article will show you how to successfully burn/write Canon EOS 1080p MOV clips to DVD on Mac OS X (Mountain Lion 10.8 included).
Cant wait to have a try? Below is how Canon MOV to DVD Burner
works
1. Free download this
Mac Canon MOV to DVD burnner (50% off now). You can see the main interface. Connect your DVD Writer and
insert a blank DVD.
2. Load your EOS 1080p video files into the DVD creator for
Mac. Use the EOS camera as a Firewire device, connect your camera to your computer
via a Firewire cable and transfer and copy the footage onto your computer or
another external Firewire device using the PC/Dub mode.
a. Drag and drop source files to source area (details in
Source Screen)
b. Select “add Files” from the
drop-down list of Quick Start menu
Each file is recognized as a chapter
after being imported to DVD Creator. Press on “Add title” button to add more
titles. And you can do some arrangement for titles or chapters.
3.
You can
Edit movie clip and
Customize your DVD menu
Pavtube DVD Creator for mac
will enables you to edit your videos with trim, crop, watermark, effect
settings, audio replacing settings features if necessary before burnning.
Tip: Swich to “Audio” Tab from Edit, and add audio to target
video file so that you can replace the original audio track with favorite
melody. Check the box of “Enable” and click “Browse” button and select the audio
or video file you’d like to add. You may check “Loop” to make the audio repeat
in order to fit the full length of the video.
This
MOV-to-DVD Creator also allows you to design and
create your own DVD menu or add background picture as well as music to make your
DVD more personalized. To use a preset menu template and simply double-click on
the template.
4. Preview Created DVD-Video. It’s great that you
can preview the created DVD before burning to make sure everything is going
well, and then you can choose to burn a DVD disc, a DVD folder, or a DVD ISO.
5. Start burning.
Click the “Burn” button to start
burning Canon EOS 1080p H.264 MOV files to DVD on Mac – video to a
writable DVD (or ISO image) that will plays on standard DVD player after
burning. Now you have finished the burning process and get the created DVD for
watching on your home DVD player or TV.
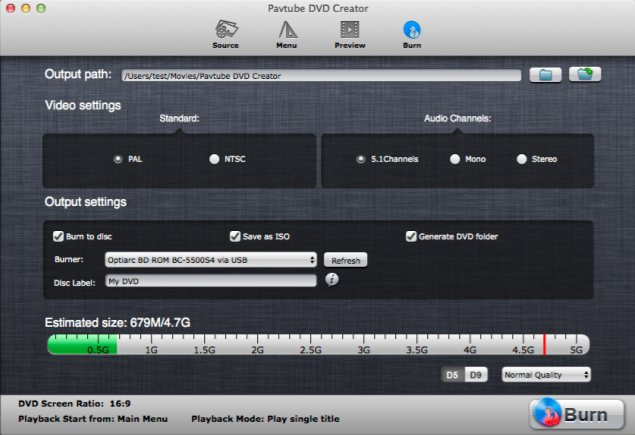
With this professional
50% off MOV to DVD
Maker, you will find it pretty easy to convert Canon EOS MOV files to DVD for you to enjoy a quality time watching movies with your
family at home. Never miss!
P.S.
1. This DVD Burner is free for
burning various videos like MKV, AVI, MP4, WMV, MOV, TiVo, F4V etc into DVD. To
know more, please switch to the online guide about
Mac DVD Creator on-line help for beginners at Pavtube
website and learn how to
make an iso image into DVD and
write DVD-Video file structure/VIDEO_TS folder to DVD.
2. Learn
how to burn Sony Handycam AVCHD MTS file to DVD,
write Sony XAVC footage to DVD and
convert Panasonic P2 MXF for DVD burning.