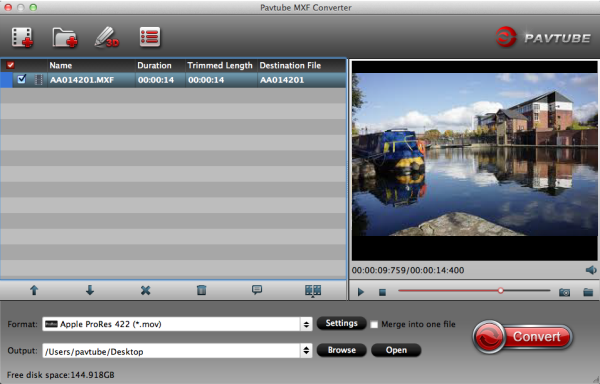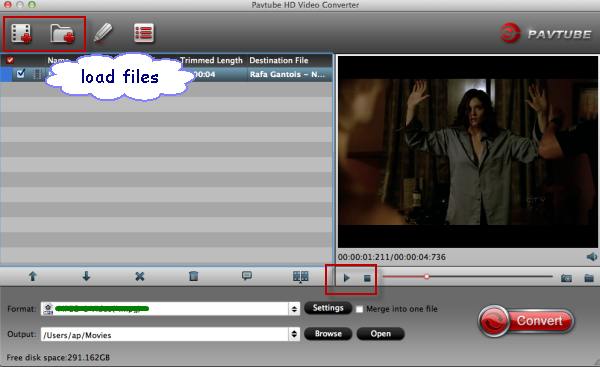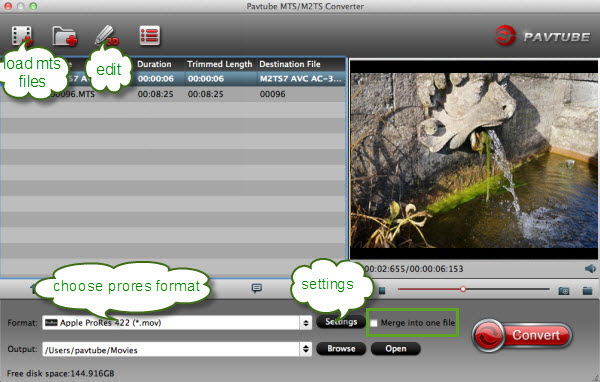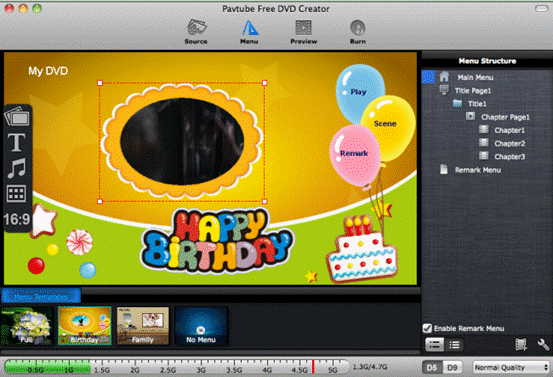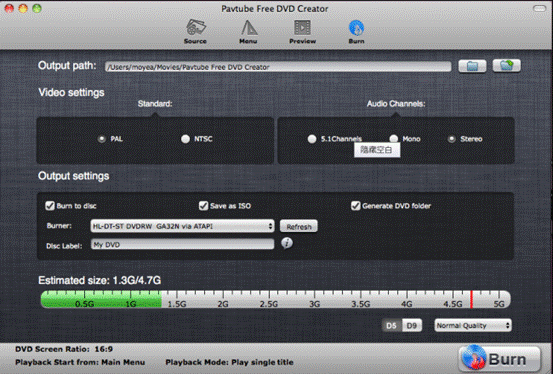In the middle ground between DSLRs and point-and-shoot lies a vast plain filled with all manner of tweener cameras, in all variants of shape, size, price, and quality. Until now, no one has nailed the whole package, but so far the smartest middle ground — smaller body and price, but without losing too much quality or manual control — has been Sony's NEX line.
The NEX-5N and NEX-C3 are excellent cameras, with big sensors in small bodies, but the NEX-7 is the flagship member of the line. The $1,349 shooter has a DSLR-sized, 24.3-megapixel APS-C sensor, a built-in electronic viewfinder, a tilting LCD, 1080p video recording, and a solid set of manual controls. It's built to run with the big dogs, and priced like it too — can it keep up? And could you actually buy the NEX-7 instead of a DSLR?
For many experienced Mac users, what they are concerned most is how does the Sony NEX-7 mts files work with Mac. As for NEX-7, you will get all kinds of options when shooting video: it can record in 1080p and 1080i at 60 frames per second, or 1080p at 24fps. You can shoot in AVCHD or MP4, though MP4 video is an odd 1440 x 1080 resolution. You can also shoot video in a variety of different manual modes, meaning you can change shutter speed, aperture, and the like both before and during video recording.
- Read how to Edit and Play Sony NEX-7 AVCHD files on Mac
But AVCHD format is not well supported by iMovie, Final Cut and other software on Mac, you may encounter many problems when you try to import and edit them in FCE, iMovie and FCP. If you want to import and edit Sony NEX-7 MTS in iMovie, you need to convert Sony MTS to iMovie best supported video format, like Apple InterMediate Codec(AIC) MOV format, you can follow the steps below and learn how to convert Sony NEX-7 MTS videos to AIC codec for iMovie editing smoothly.
1. Free Download Pavtube MTS/M2TS Converter for Mac. This software can convert Sony AVCHD MTS video to iMovie compatible formats or other common formats.


2. Install and run this MTS to iMovie Converter. Click "Add Video" to load the .mts files from Sony NEX-7 to the Mac Converter.
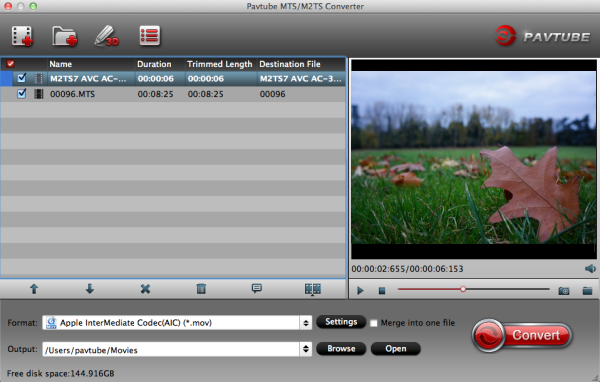
3. Click format column to choose the output format for iMovie. Click and choose "iMovie and Final Cut Express -> Apple InterMediate Codec (AIC) (*.mov)", it's the best format for iMovie - to import Sony NEX-7 MTS to iMovie.
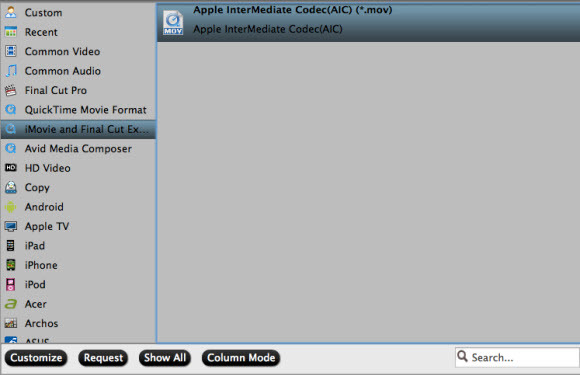
4. You can click "settings" button to adjust output parameters, such as resolution and bitrate.
Tips: To get 1080p full hd video qualtiy, you can click to set video resolution to1920×1080.
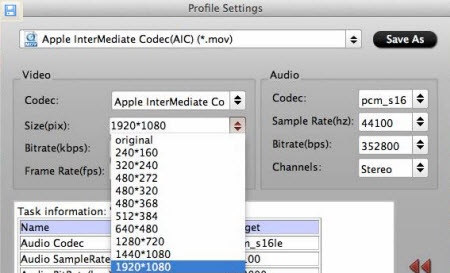
5. Click convert button to start.
The Mac MTS to AIC Converter will convert Sony MTS footage for iMovie quickly. It can also help you to convert Sony Alpha NEX-7 mts for importing into FCP. After conversion, you can successfully work with Sony NEX-7 MTS video in iMovie as you want.
Learn More: