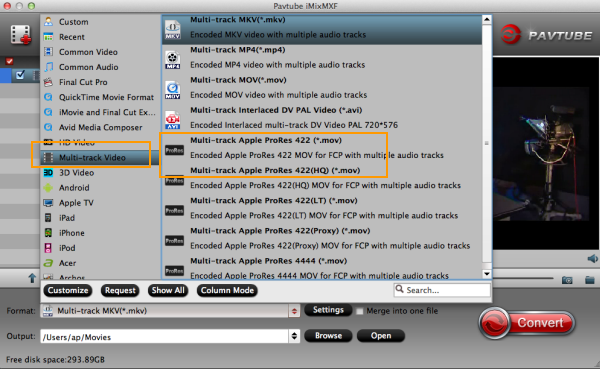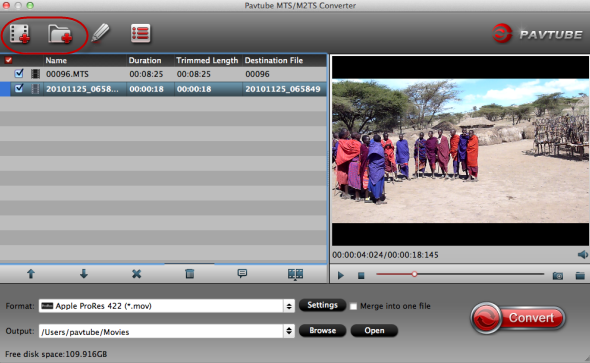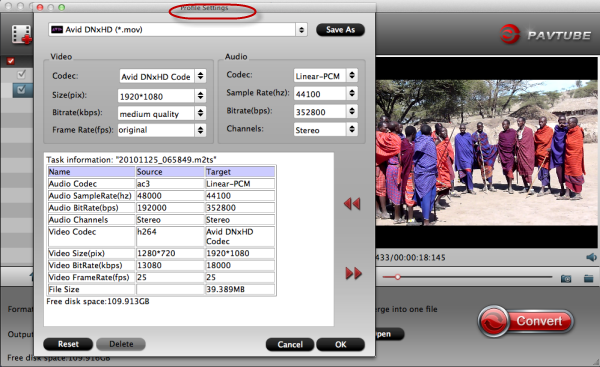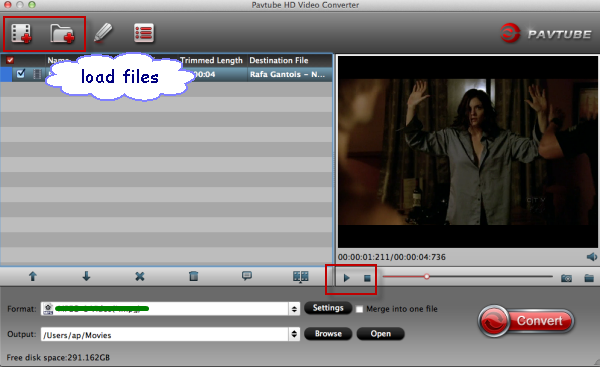Summary: Don't know how to import Panasonic AJ-HPX2000 P2 MXF to Adobe Premiere Pro CS6 for further editing? Follow this guide, you will learn how to accomplish it within a few clicks.
Panasonic AJ-HPX2000 is a multi-format HD production camera that records onto P2 cards. Using the same sensor as the popular VariCam and HDX900 cameras, the HPX2000 can shoot native 720p or switch to shoot 1080i with 24p, 25p & 30p capture. Standard definition NTSC or PAL recording is also available.

While, most of the users have found that the MXF format is not well-suited for some non-linear video edit software including Adobe Premiere Pro CS6. So here comes up the original question: how can we convert Panasonic AJ-HPX2000 P2 MXF recordings to Adobe Premiere Pro CS6 compatible format on Mavericks?
After lots of searching and testing among the top converting programs, this Pavtube MXF Converter for Mac is recommended for that it's capable to convert Panasonic AJ-HPX2000 P2 MXF to Premiere Pro CS6 on Mavericks efficiently and stably. Click here to download the free trial version, get it installed and let's start!
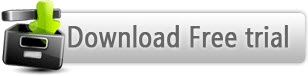
Convert Panasonic AJ-HPX2000 P2 MXF footage for Premiere Pro CS6 on Mavericks
Step 1. Add MXF files to Pavtube Mac P2 MXF Converter.
Connect you camcorder to Mac and keep it on until it show as a hard drive on desktop.
Install and run Pavtube P2 MXF Converter for Mac.
Click top left icon to load you footages. You can choose "Add videos" or "Add from folder" directly.
Step 2. Choose compatible format for Adobe Premiere Pro CS6.
Click "Format" and find Adobe Premiere Pro/Sony Vegas at left, choose "MPEG-2 (*.mov)" or "MOV(AVC)(*mov)" etc. as it's the preferred codec for Premiere Pro CS6. Or you can choose "Final Cut Pro > Apple ProRes 422 (*.mov)".
MOV, MPEG, WMV:
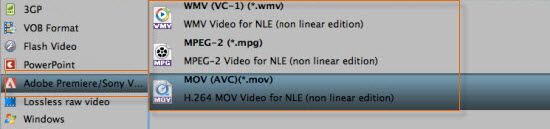
Apple ProRes 422:

Step 3. Set up output videos settings(Optional)
Click "Settings" which is marked as 3, you can fix the bitrate, frame rate, sample rate and video size, it's all up to you. Usually the higher bitrate you choose, higher video quality will be, and larger video size correspondingly.
Step 4. Start converting AG-AJ-HPX2000 P2 MXF for Premiere Pro CS6
Now click the big red circle at right bottom, wait for moments till the conversion complete. You can click "Open" to locate the converted video directly.
If your MXF files have 2 audio tracks or more, here is a new program specially designed for multi-track preserving and mixing features, named iMixMXF. Featured formats include: MOV/MP4/MPG/WMV/FLV/MKV and more.
Learn More MXF related guide:
- Convert Panasonic AG-HPX600 MXF to iMovie
- Panasonic HPX250: Rewrapping MXF to Quicktime MOV on Mac
- Get Panasonic AG-HPX600 P2 MXF footage to Premiere Pro