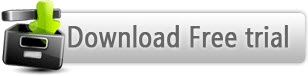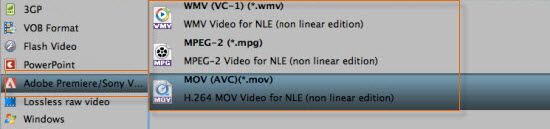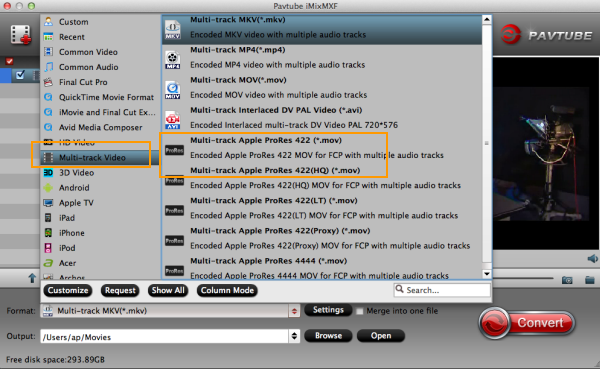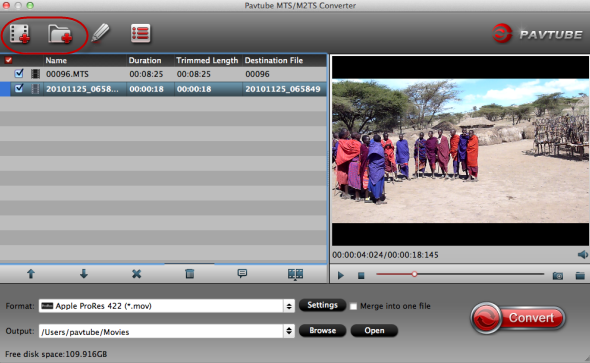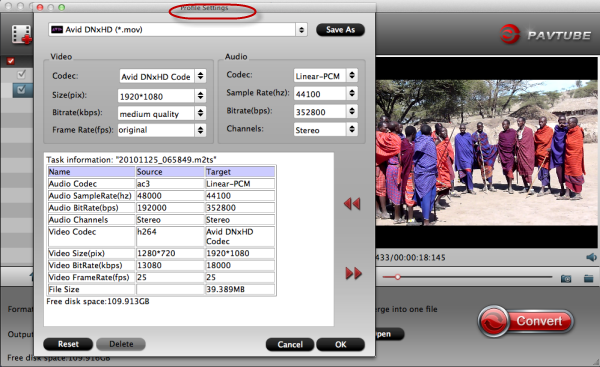Summary: This article will show the best way to get Sony Vegas to work with Panasonic AG-AC160/AG-AC130 mts footage by converting mts to MPEG-2/WMV for Sony Vegas Pro 12 editing.
Panasonic AG-AC160 and AG-AC130 Memory Card Camera Recorders offer a host of advanced functions. Both are new AVCCAM Model with better zooming, greater sensivity, and higher image quality. Full-HD - Slow / Quick-Motion Recording Supported. Panasonic AG-AC130/AG-AC160 can offer high-quality HD recording utilizing MPEG-4 AVC/H.264 high-profile encoding.

The AVCCAM camcorders' Full HD resolution imager produces stunning 1920 x 1080 or 1280 x 720 AVCHD video at high sensitivity. And you will find the mts video from Panasonic AG-AC160/AG-AC130 will not import correctly into Sony Vegas Pro 12.
Have you been having problems with this as well? As we know, AVCHD format video is not easy to use, many video editors which don't support MTS, especially the 60p mts video files. An efficient workflow is to convert Panasonic AG-AC160/AG-AC130 to Sony Vegas native editing format like WMV/MPEG-2. This article will share the way to convert Panasonic AG-AC160/AG-AC130 MTS to Sony Vegas Pro 12.
First, I found an app called Pavtube HD Video Converter , tired it and succeeded.
This software will help you to get Panasonic AG-AC160/AG-AC130 mts files working well in Sony Vegas Pro 12. It is capable of converting a variety of hd video, blu-ray, and dvd movies to another format. And meanwhile it supports to convert to many mobile devices and editing software, like After Effects, Avid Media Composer, Adobe Premiere Pro, and more. CUDA acceleration will give you faster conversion speed. Below is a guide for you.
Surprising news! Get it now you will have 20% discount for Pavtube Video Converter Ultimate and iMedia Converter for Mac.
Convert Panasonic AG-AC160/AG-AC130 mts for Sony Vegas Pro 12 editing
1. Free download and install this mts to Sony Vegas Converter, just copy the AG-AC160/AG-AC130 mts files right to your hard drive, import the files to the program.
2.Click format bar to choose the output format. Click and choose Adobe Premiere/Sony Vegas --> MPEG-2 (*.mpg) or WMV (VC-1) (*.wmv). This format is best for Sony Vegas Pro 12 editing.

3.You can click "Settings" button to adjust the parameters, such as resolution, bitrate, etc.
4.Click convert button to start converting Panasonic AG-AC160/AG-AC130 mts to Sony Vegas Pro 12.
This 20% off Ultimate Video Converter from Pavtube can convert Panasonic AG-AC160/AG-AC130 mts files to Sony Vegas Pro 12 with best quality and fast speed. Once the conversion completes, you can click "Open" button to get the output files effortlessly.
Now you have got it right, just to import and edit Panasonic AG-AC160/AG-AC130 mts files within Sony Vegas Pro 12 at ease.
Read More:
- How to Solve the freezes when importing MTS media to Premiere CC-2015.3?
- How to Convert MTS/M2TS with Handbrake Easily?
- Best Solution to Play Sony MTS/M2TS Files on MacBook Pro
- Play MTS on Smart TV (Windows and Mac Solutions)
- Top 5 MTS/M2TS Video Editors for Mac
- Top 5 MTS/M2TS Video Editors for Windows (10, 8.1, 8, 7, XP, etc)
- Fix Choppy Issues When Importing AVCHD Files to FCP
- Join and Convert MTS/M2TS Files for playing with VLC Player
- How to Convert 3D AVCHD MTS to 3D Tablet for Watching?