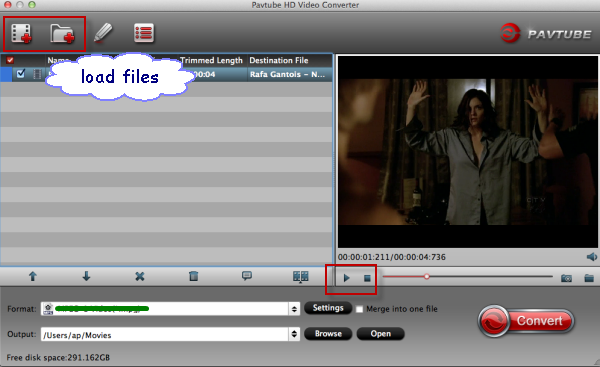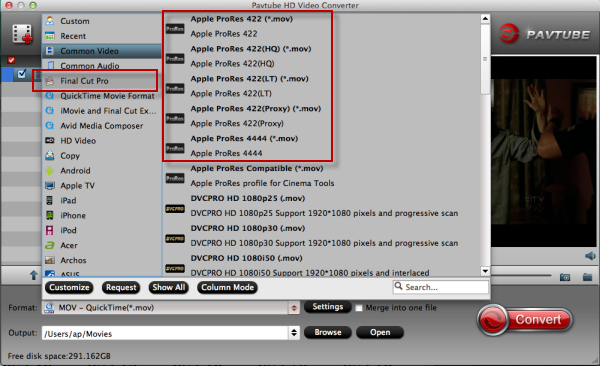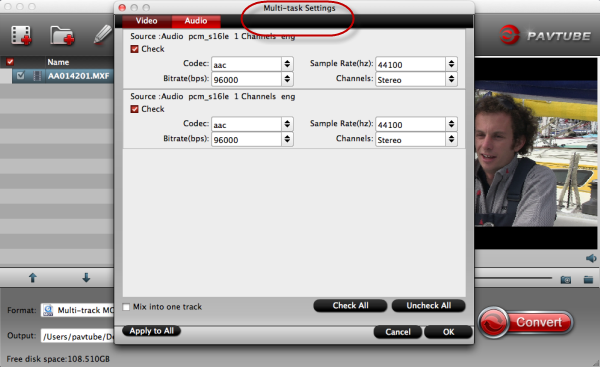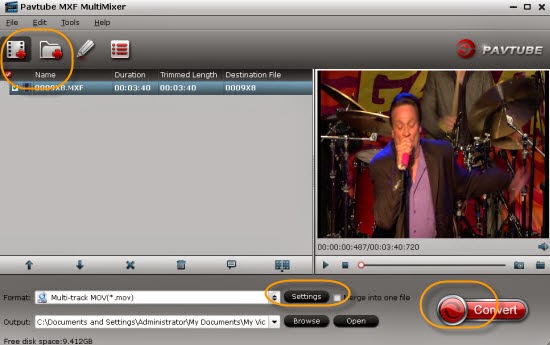Description: Can't import Panasonic AG-HMC150 mts files to Final Cut Pro X? Follow the article below, you will get to know the easy way to transcode and deinterlace Panasonic AVCHD footage to Prores HQ for editing in FCP X editing.
The Panasonic AG-HMC150 is a camcorder designed to record in high definition on standard SecureDigital (SD) and SHDC memory cards. While SD-based camcorders have been gaining ground in the consumer market, the AG-HMC150 has the ability to record AVCHD images at significantly higher bitrates. The ability to record up to 24Mb/s onto a single SDHC makes the camera not only incredibly versatile, but allows users to record onto inexpensive media.

AVCHD was jointly established by Sony Corporation and Panasonic Corporation in 2006 for use in their digital tapeless camcorders. But practically speaking, importing AVCHD to FCP might be tricky, due to the version of FCP, your Mac processor (PowerPC- or older Intel-based Mac don't support AVCHD editing) , and the model of camcorder. Thus, many users report that they can't import AVCHD files from AG-HMC150 into FCP X using camera import.
I just downloaded a MTS/M2TS Video converter and I'm using it to convert Panasonic AG-HMC150 MTS files into Apple HQ prores 422, yet the converted files look damaged. I attached a photo of what the results look like. I must finish this editing project by tomorrow- please advise!
As MTS recordings are not the preferred format for Final Cut Studio, if you want to edit AVCHD video with high quality on Mac with Final Cut Pro X, you can convert AVCHD to FCP compatibel Prores .MOV before editing.
Here recommend you the top HD Video Converter for Mac which can help you to convert AVCHD to Apple ProRes 422 preserving the original quality that get MTS files to edit in FCP X successfully. Plus, this Mac AVCHD converter also supports converting AVCHD MTS footage to iMovie, Adobe Premiere, Avid Media Composer, Final Cut Express and more to meet your needs. What's more, some easy-to-use editing features like trimming, cropping, adding watermark, deinterlacing, etc are combined with the convert program.
What's more, With Pavtube AVCHD MTS/M2TS Converter for Mac, you can also add *.srt, *.ass, *.ssa subtitle to a video/movie files. Here I share a guide of how to add subtitles and some free subtitle files download website:
Now, follow the step-by-step guide transcoding and deinterlacing Panasonic AG-HMC150 MTS video to Final Cut Pro X.
Step 1: Free Download and install MTS to FCP Converter to your Mac. It's excellent AVCHD Converter which can convert nearly all Sony/Canon/Panasonic camcorder videos to any formats you need, such as Apple Prores 422 MOV, Apple InterMediate Codec MOV, QuickTime MOV, etc. Then import your AVCHD files.
Step 2: Click the format bar, and move mouse cursor to "Final Cut Pro > Apple ProRes 422(HQ) (*.mov)" as output format for editing in Final Cut Pro X.
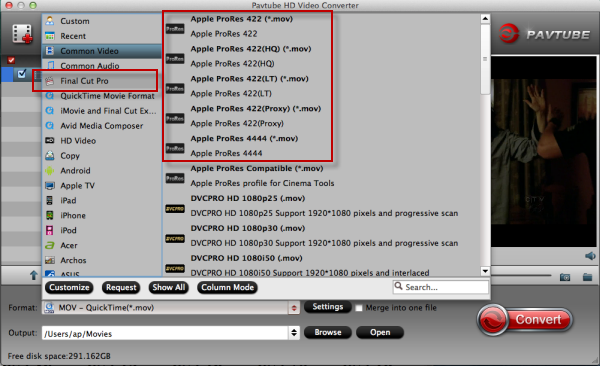
- Target data rate of approximately 220 Mbps (1920 x 1080 at 60i)
- Higher quality than Apple ProRes 422
1. You can also select Apple ProRes 422(LT) which will give smaller file size.
Learn more Apple ProRes, please refer to Types of Apple ProRes Codecs
2. You can deinterlace and edit the 1080/60i mts videos in this program before converting to other formats on Mac OS. Trim, crop, add watermark or adjust effect as you want.
By the way, if you need to remove interlace for the media file, just click on "Edit", you will see a Video Editor panel where you are able to easily edit your 1080i HD video by using several powerful editing functions. Click on "Effect" tab, and check the deinterlace option.
Step 3. Click "Convert" button to start converting/deinterlacing Panasonic AG-HMC150 AVCHD videos to FCP X on Mac OS.
After a shot conversion, you will be able to import mts videos to FCP X for editing without rendering. With it, you can also get the mts video to recognized by FCP X. Just have a try. Good luck!
Read More:
- How to Solve the freezes when importing MTS media to Premiere CC-2015.3?
- How to Convert MTS/M2TS with Handbrake Easily?
- Best Solution to Play Sony MTS/M2TS Files on MacBook Pro
- Play MTS on Smart TV (Windows and Mac Solutions)
- Top 5 MTS/M2TS Video Editors for Mac
- Top 5 MTS/M2TS Video Editors for Windows (10, 8.1, 8, 7, XP, etc)
- Fix Choppy Issues When Importing AVCHD Files to FCP
- Join and Convert MTS/M2TS Files for playing with VLC Player
- How to Convert 3D AVCHD MTS to 3D Tablet for Watching?