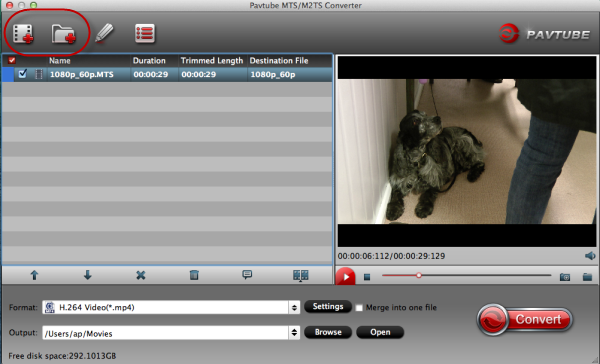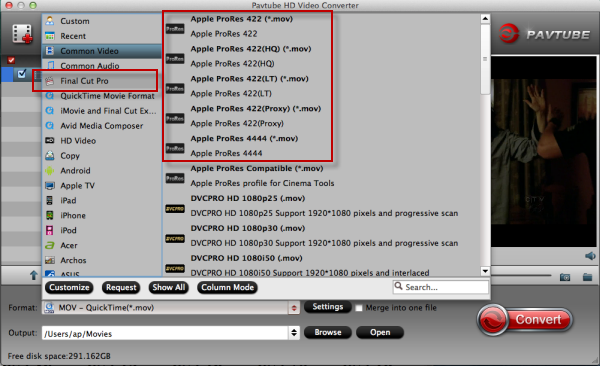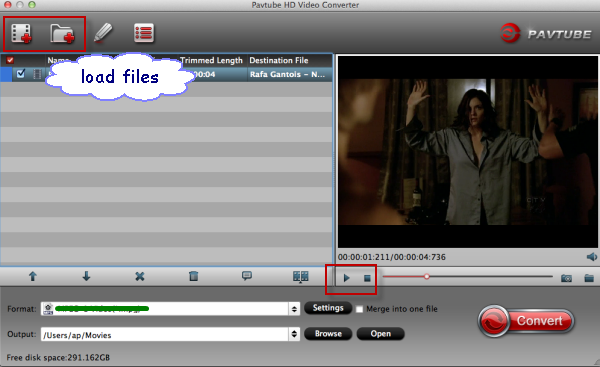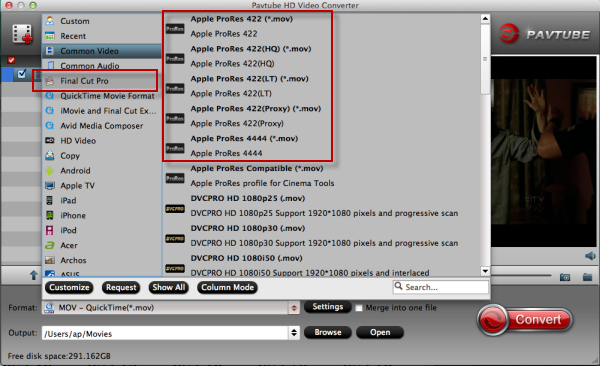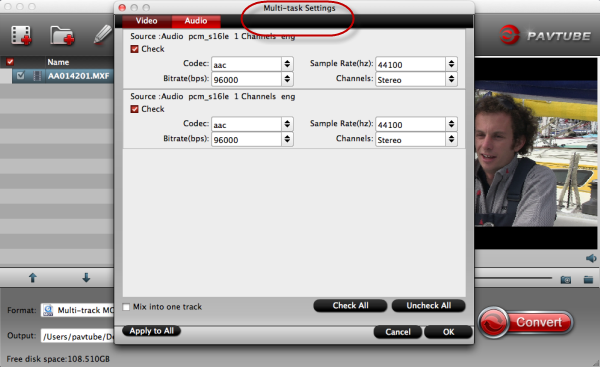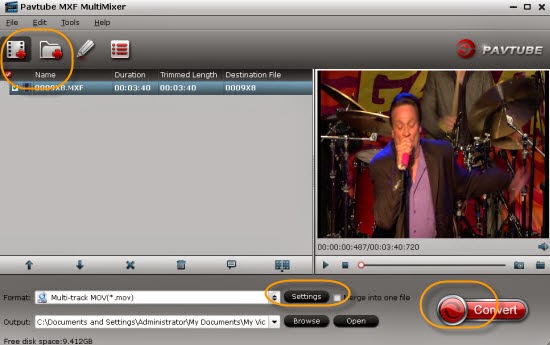This article teaches you how to easily convert and import Sony Alpha 7R MTS footage into iMovie or Final Cut Express for further editing on Mac (OS X 10.9 Mavericks included).
Sony is well known for innovating in the camera sphere, basically because it can. The A7R Full-Frame Camera is the world's lightest interchangeable lens full-frame camera. The R in the A7R's name stands for resolution, so the emphasis here is on getting the highest possible picture quality, and it facilitates a host of features including full HD video recording and a quick auto-focus algorithm.
'Our Sony a7R arrived five days ago and we, my wife and I, have had a chance to put the camera through its paces. It is excellent for capturing memories on vacations, birthdays, sports activities. And it can capture Full 1920 x 1080 HD uncompressed clean-screen video files.'
However, one problem makes me headache, I cannot get the video files in .MTS (AVCHD) format from my Alpha 7R into iMovie or FCE. What's the problem? How to realize this goal for native editing Sony 1080 60p/60i mts in iMovie or FCE?
Since Apple hasn't added full supported to the 1080/60 mts recordings within iMovie/FCE, and you have to change Sony Alpha 7R MTS videos to iMovie/FCE acceptable AIC .mov format. This is the best solution to import and edit Sony Alpha 7R AVCHD mts footage in iMovie/FCE.
For this case, a professional Sony MTS to AIC application - Pavtube MTS/M2TS Converter for Mac comes to help you which is your first choice to transcode Sony Alpha 7R AVCHD footages to AIC MOV for iMovie. Here is a step-by-step tutorial for your to figure out your Sony Alpha 7R MTS/M2TS iMovie/FCE problem:
Preparations
1. Copy your MTS videos from Sony Alpha 7R to computer hard drive.
2. Free Download Pavtube Sony MTS to iMovie/FCE Converter on Mac, install and launch it.
Brief Steps
Step 1. Drag and Drop source MTS videos to Pavtube Sony MTS to AIC Converter. Or click "Add Video" to import the mts footage from Alpha 7R
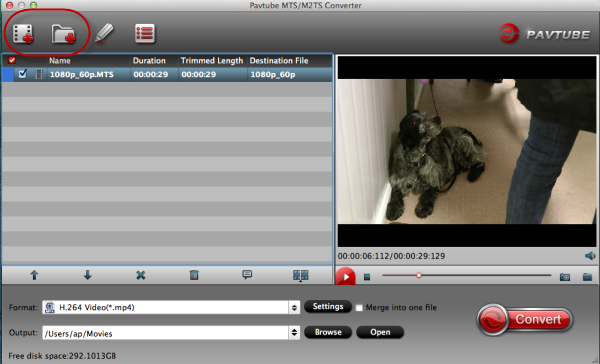
Step 2. Set up output format for Sony Alpha 7R AVCHD to iMovie/FCE Conversion.
From "Format" list, choose "iMovie and Final Cut Express > Apple InterMediate Codec (*.mov)" for output.
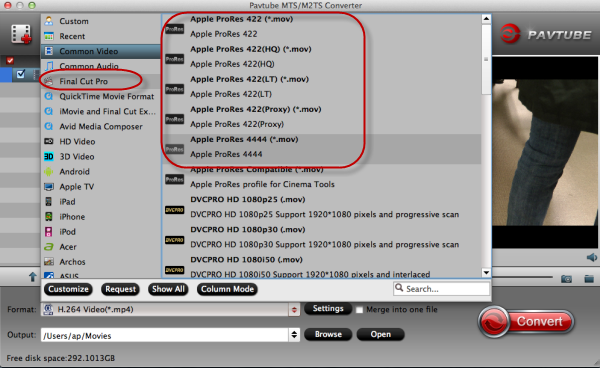
Step 3. Press the big "Convert" button to start transcoding Sony Alpha 7R AVCHD MTS to AIC MOV for using in iMovie/FCE. The program adopted advanced audio and video sync technology; never let you troubled by the audio and video issues.
Once finished, click "Open" to get converted MOV videos.
Then you could open up iMovie/FCE, and go to "File > Import > Movies…" to import converted video files to iMovie/FCE for further editing.
More Tips:
1. If you want to merge multiple MTS files into one for easy editing, please tick the box "Merge into one file" to merge all the imported clips.
2. In case the MTS footage is taken under interlacing mode, just click "Edit" to go to Video Editor, and hit Effect to select the Deinterlacing and interlacing lines will be eliminated. (Checked by default)
3. This Sony AVCHD Converter for iMovie/FCE optimized its conversion speed with multi-thread technology, so that you can convert the MTS 1.5 or 2 times faster than other similar programs. Its built-in codec will not install any codec on your computer, so as to avoid the unexpected codec problem.
Sony is well known for innovating in the camera sphere, basically because it can. The A7R Full-Frame Camera is the world's lightest interchangeable lens full-frame camera. The R in the A7R's name stands for resolution, so the emphasis here is on getting the highest possible picture quality, and it facilitates a host of features including full HD video recording and a quick auto-focus algorithm.
'Our Sony a7R arrived five days ago and we, my wife and I, have had a chance to put the camera through its paces. It is excellent for capturing memories on vacations, birthdays, sports activities. And it can capture Full 1920 x 1080 HD uncompressed clean-screen video files.'
However, one problem makes me headache, I cannot get the video files in .MTS (AVCHD) format from my Alpha 7R into iMovie or FCE. What's the problem? How to realize this goal for native editing Sony 1080 60p/60i mts in iMovie or FCE?
Since Apple hasn't added full supported to the 1080/60 mts recordings within iMovie/FCE, and you have to change Sony Alpha 7R MTS videos to iMovie/FCE acceptable AIC .mov format. This is the best solution to import and edit Sony Alpha 7R AVCHD mts footage in iMovie/FCE.
For this case, a professional Sony MTS to AIC application - Pavtube MTS/M2TS Converter for Mac comes to help you which is your first choice to transcode Sony Alpha 7R AVCHD footages to AIC MOV for iMovie. Here is a step-by-step tutorial for your to figure out your Sony Alpha 7R MTS/M2TS iMovie/FCE problem:
Preparations
1. Copy your MTS videos from Sony Alpha 7R to computer hard drive.
2. Free Download Pavtube Sony MTS to iMovie/FCE Converter on Mac, install and launch it.
Brief Steps
Step 1. Drag and Drop source MTS videos to Pavtube Sony MTS to AIC Converter. Or click "Add Video" to import the mts footage from Alpha 7R
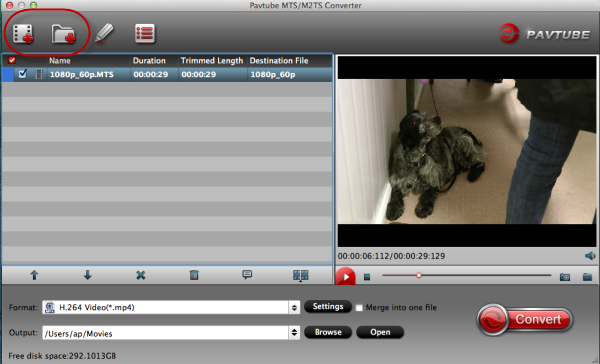
Step 2. Set up output format for Sony Alpha 7R AVCHD to iMovie/FCE Conversion.
From "Format" list, choose "iMovie and Final Cut Express > Apple InterMediate Codec (*.mov)" for output.
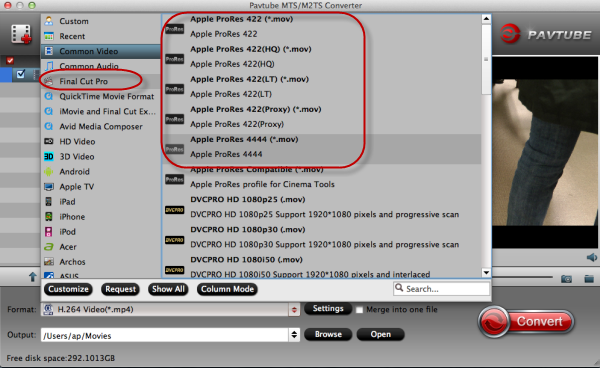
Step 3. Press the big "Convert" button to start transcoding Sony Alpha 7R AVCHD MTS to AIC MOV for using in iMovie/FCE. The program adopted advanced audio and video sync technology; never let you troubled by the audio and video issues.
Once finished, click "Open" to get converted MOV videos.
Then you could open up iMovie/FCE, and go to "File > Import > Movies…" to import converted video files to iMovie/FCE for further editing.
More Tips:
1. If you want to merge multiple MTS files into one for easy editing, please tick the box "Merge into one file" to merge all the imported clips.
2. In case the MTS footage is taken under interlacing mode, just click "Edit" to go to Video Editor, and hit Effect to select the Deinterlacing and interlacing lines will be eliminated. (Checked by default)
3. This Sony AVCHD Converter for iMovie/FCE optimized its conversion speed with multi-thread technology, so that you can convert the MTS 1.5 or 2 times faster than other similar programs. Its built-in codec will not install any codec on your computer, so as to avoid the unexpected codec problem.
Read More:
- How to Solve the freezes when importing MTS media to Premiere CC-2015.3?
- How to Convert MTS/M2TS with Handbrake Easily?
- Best Solution to Play Sony MTS/M2TS Files on MacBook Pro
- Play MTS on Smart TV (Windows and Mac Solutions)
- Top 5 MTS/M2TS Video Editors for Mac
- Top 5 MTS/M2TS Video Editors for Windows (10, 8.1, 8, 7, XP, etc)
- Fix Choppy Issues When Importing AVCHD Files to FCP
- Join and Convert MTS/M2TS Files for playing with VLC Player
- How to Convert 3D AVCHD MTS to 3D Tablet for Watching?