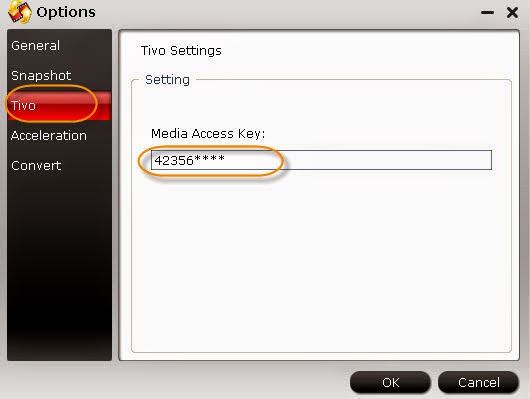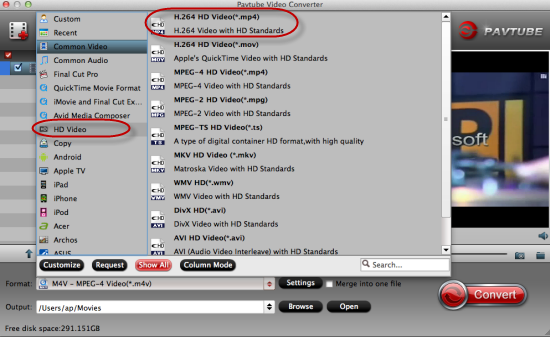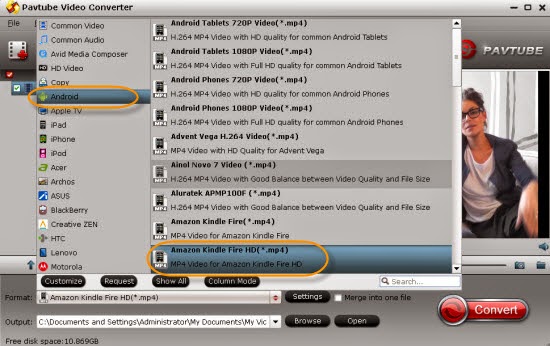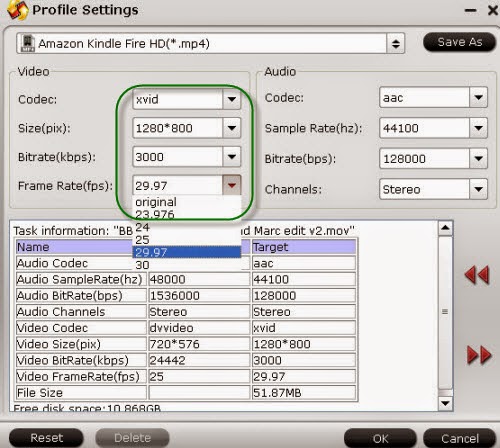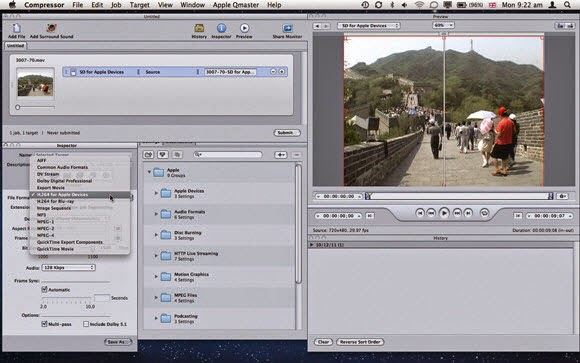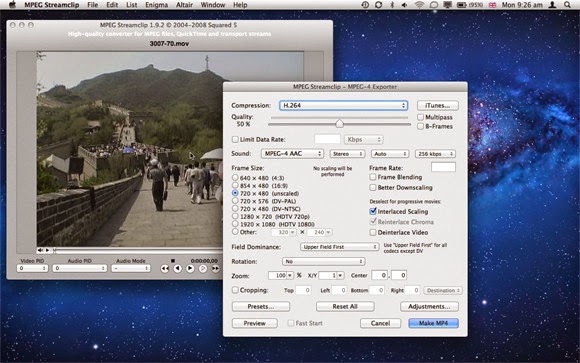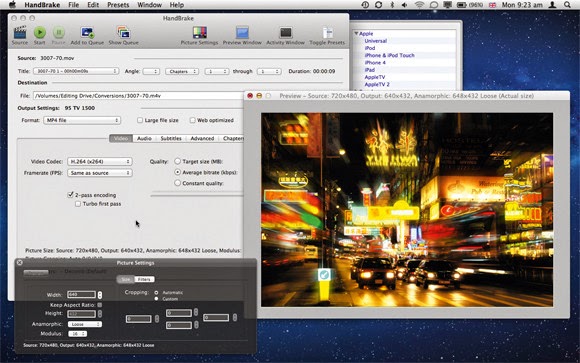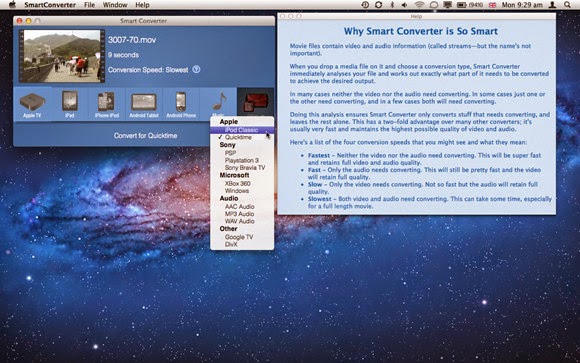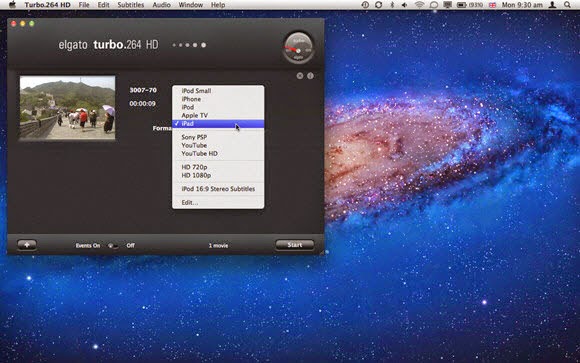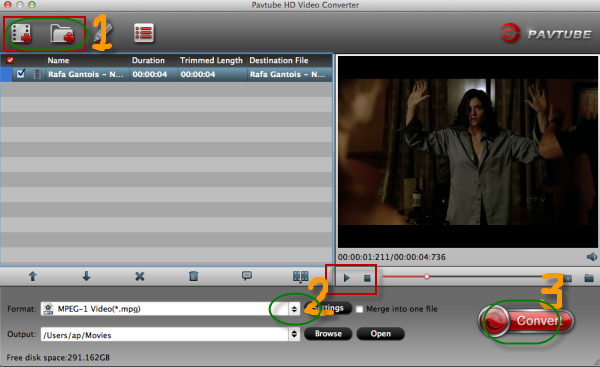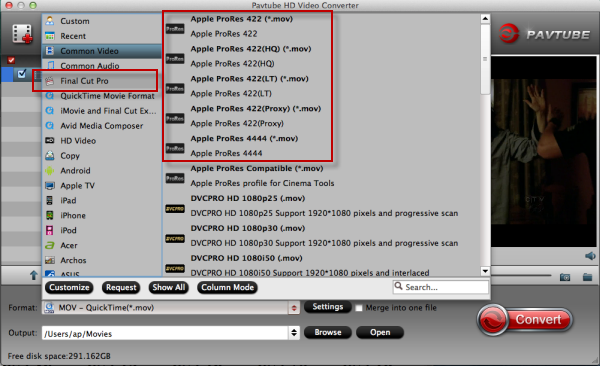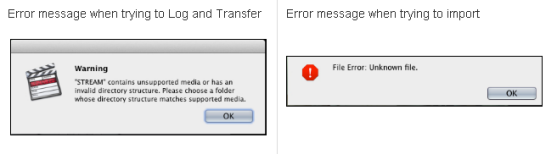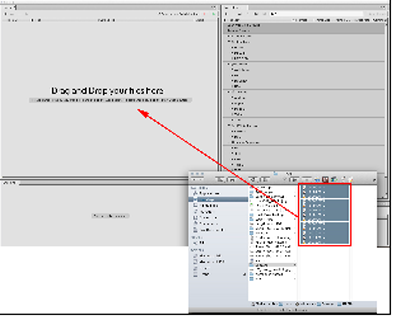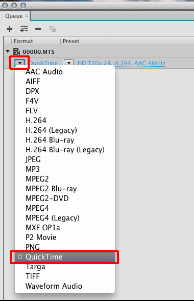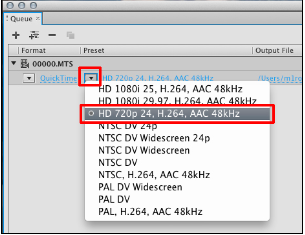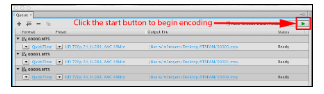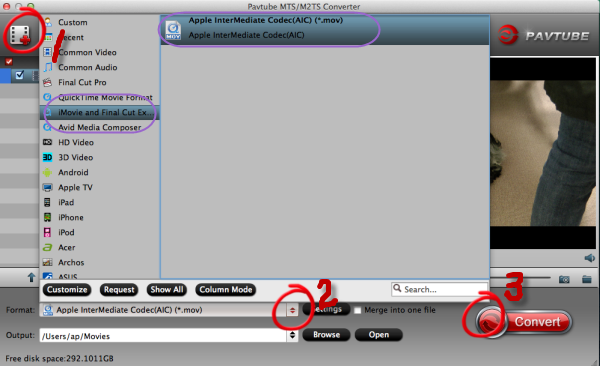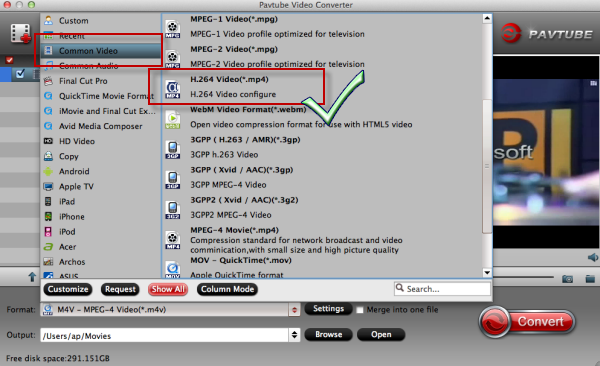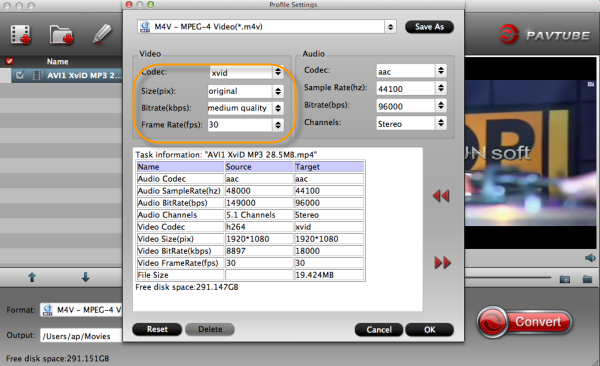Just read the following article if you are confused in working PX270 AVC-LongG Footage with FC X. I’m it can help you a lot.

First of all, what kind of cameras you use to shoot the footage you want, the ultimate purpose we are trying to achieve is making these all videos in a nice enjoyment to others, audience, friends or family members, right? Of course for those who are professional video lovers and editors, they are familiar with this job, while for some other amateur shooters, they may sometimes be confused with this.
Let me show you an example, as a customer reflected online, ‘I owned a Panasonic PX270 AVC-LongG camera and I shot some recordings about the interview on work, but some troubles trapped me a lot when importing my footage in FCP X, so is it because PX270MXF cannot be accepted by FCP X?’
To tell the truth, for the limitation of Final Cut Pro X, the latest editing program released by Apple company, it is popular among our video editors. While in terms of MXF, a container video format you should pay attention to, we should do some changes with this guy. Additionally, it is not so friendly with Adobe Premiere Pro, DaVinci Resolve, etc. Good news here we can tell you is the professional MXF to FCP X Converter for Mac could handle this job well.
Open the program and get into the main interface, load your MXF clips in with ‘Add video’ and ‘Add from folder’, you should check them out when they are listed there. Tick on the video clips you want to make a change, okay? Click on the ‘Format’ on the left of the preview window, obviously you can find the best output one for FCP X, ‘Final Cut Pro’>>’Apple ProRes Codec 422(*.mov)’. Also, other codec types you can have a try if you need.
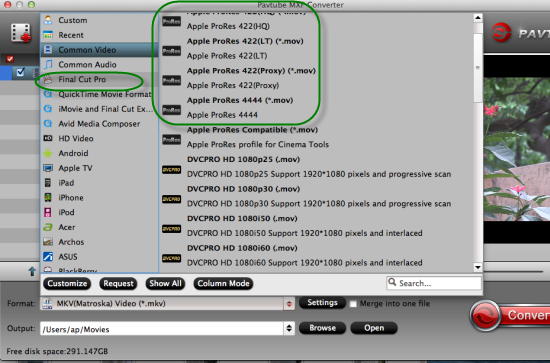
Tips: For those advanced users, if you additionally want the output videos multi-track audio, we introduce the Pavtube iMixMXF for you! With a big 40% off discount surprise, why not catch this chance?
Then we would like to introduce some other functional icons for you. If you go to the pencil icon ‘Edit’ on main interface, you may be satisfied with the multiple editing functions like ‘Trim’ ‘Crop’ ’Effect’ and ‘Subtitles’ etc. For more, just change the model icon into ‘Advanced’ there. Just come and have a look!
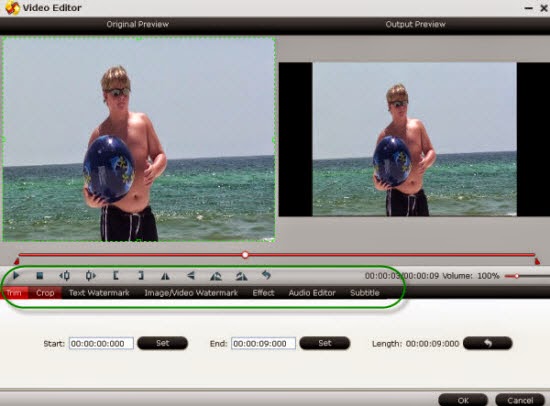
Back to the main interface, ‘Convert’ button there is waiting for you to finish your preparation work and start your conversion work. Any other questions and suggestions you can leave below as comments.
Related: