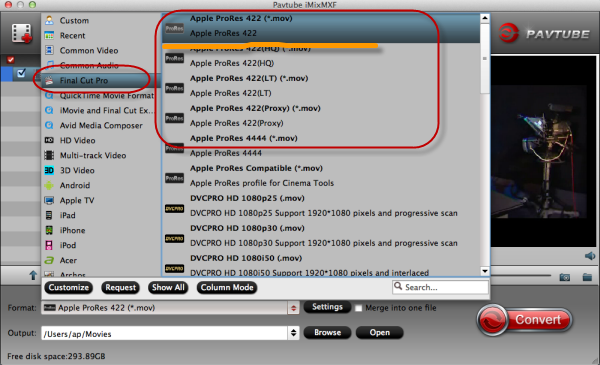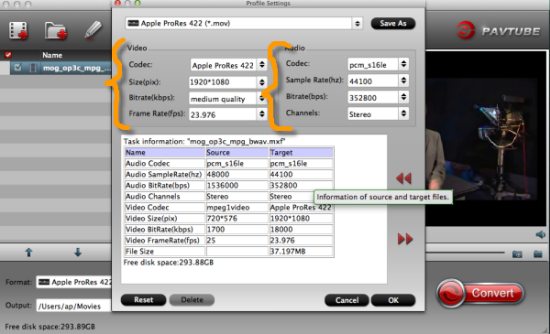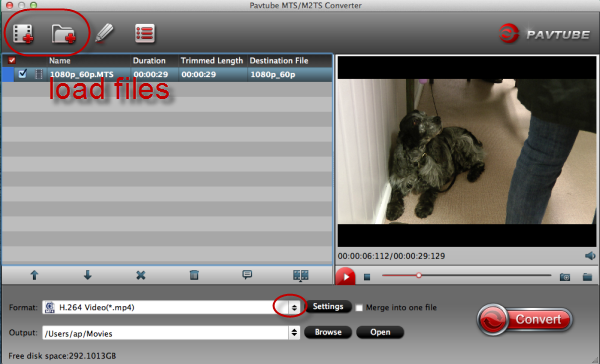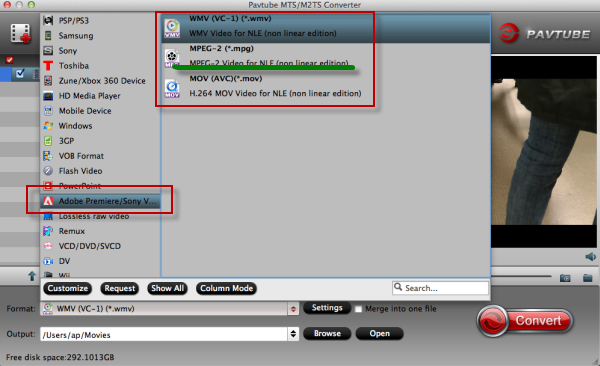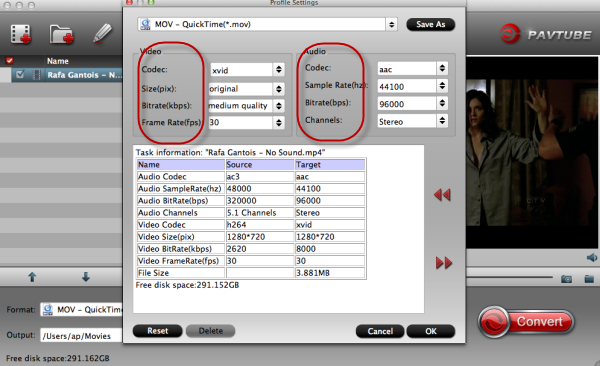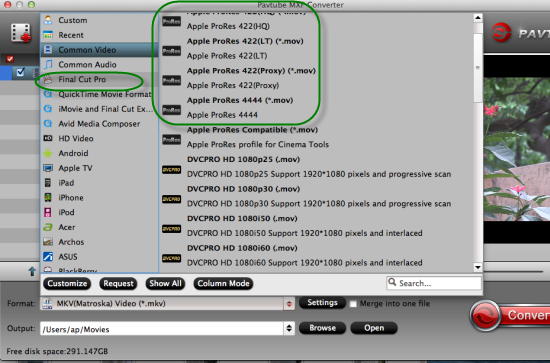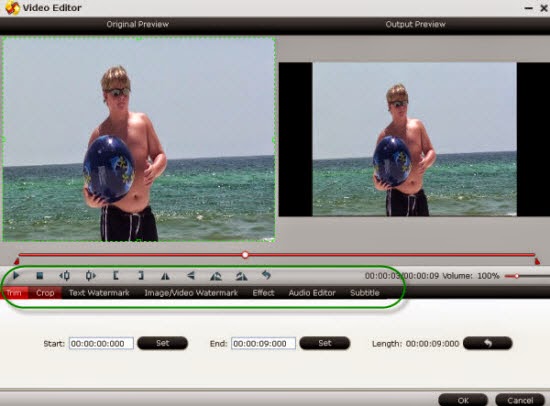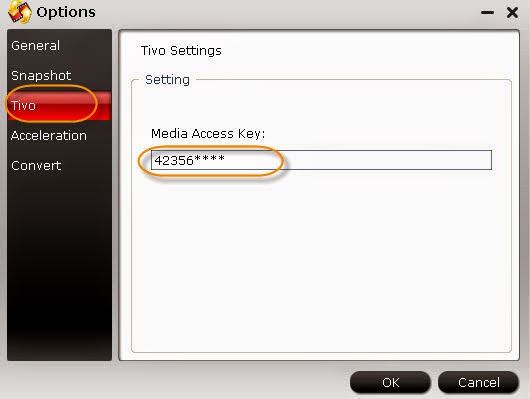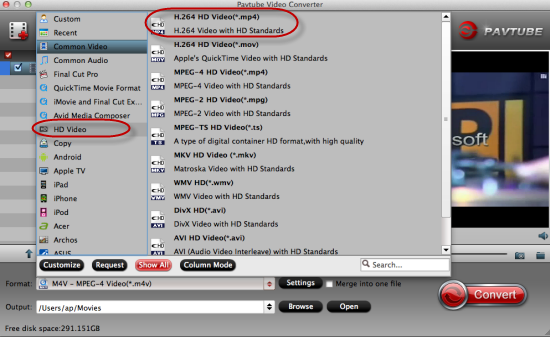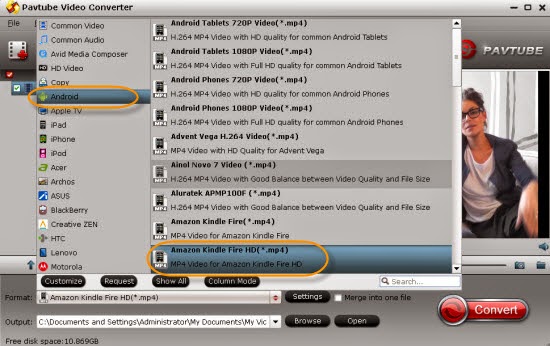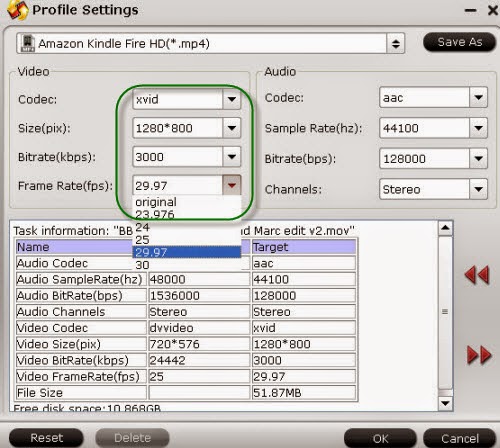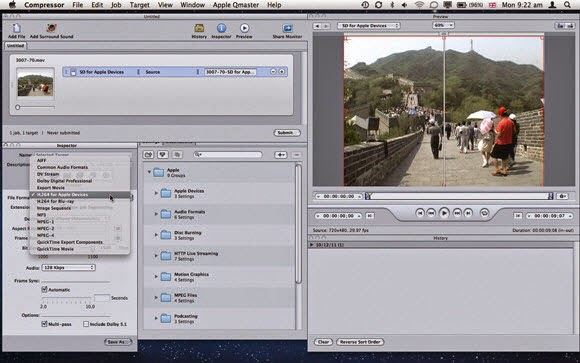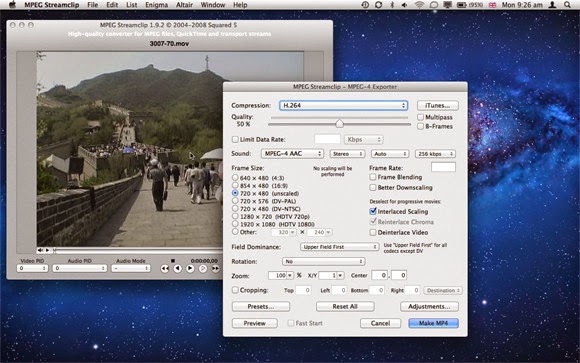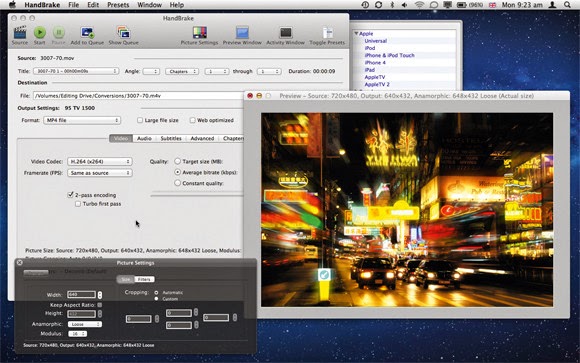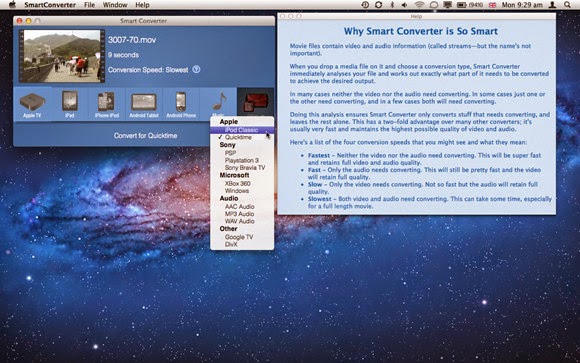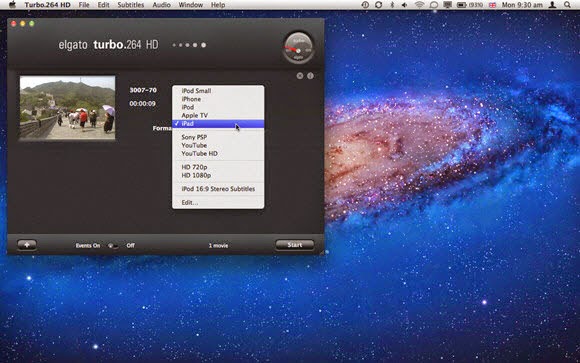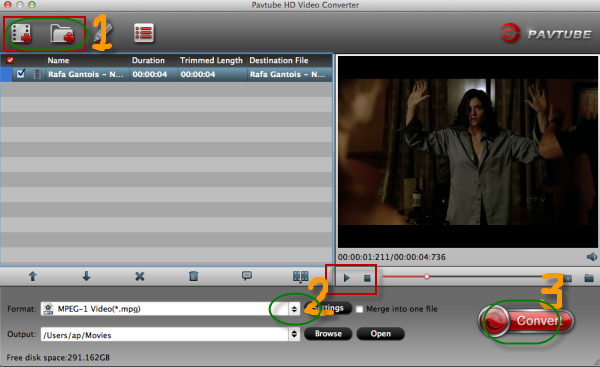Let’s together take part in the talking on how to make Sony PDW-850 XDCAM MXF with multi-track in FCP X.

In a word, if you have the desire of converting MXF files shot by Sony PDW-850 camcorder to ProRes for FCP X with multiple audio tracks. You may pay attention to the following page to get more details on how to importing Sony MXF files to FCP X for a nice editing.
‘As a video editor, I deal with plenty of formats and their conversion with each other. The most cases I got are to handle the conversion of Canon/Panasonic/Sony multi-track MXF. Since this kind of videos have multiple channels, many of MXF converters fail to keep them during the conversion. Is there any good ones you can suggest to me?’
Frankly speaking, it is not so easy to find the MXF converters which can handle the multi-track function. As you have the MXF files specially output by Sony PDW-850 XDCAM camera, we here can introduce you the Pavtube MXF to FCP X Converter for Mac. So what the main features that can attract you so much?
- Turn MXF videos into any formats for multiple purpose
- Mix multiple audio tracks into one
- Output multi-track formats as you want
- Faster speed and easy operation
Tips: If you don’t need to convert the MXF files with multi-track, you can take this one as a try. After we tested, this program can work well with the latest version Mac OS X10.10.
Download it and install in a general way, sometimes you can directly drag your files in if you store them on your computer or ‘Add video’ can also do you a big favor. For FCP X, you can choose the ’Multi-track Video’>>’Multi-track Apple ProRes 422(*.mov)’ as the best. The following screenshot will show you how. If you have selected all the preparation work, don’t miss the ‘Settings ‘or ‘Editor’ for a try.
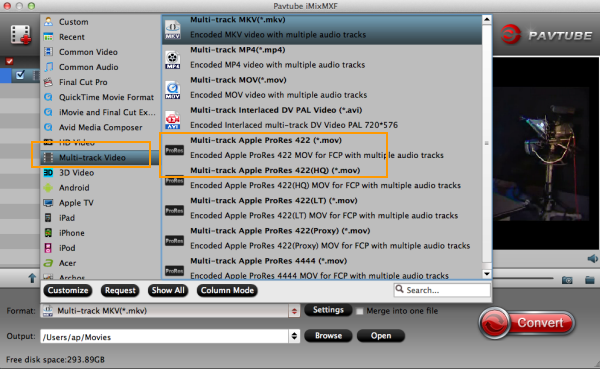
Click the ‘Convert’ button to start well and if you got any other advice or suggestions, welcome to offer us below. What’s more, we also provides you the main steps of transferring files to FCP X.
More: