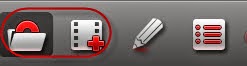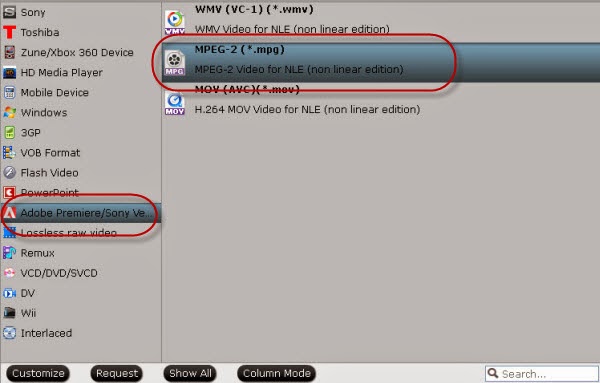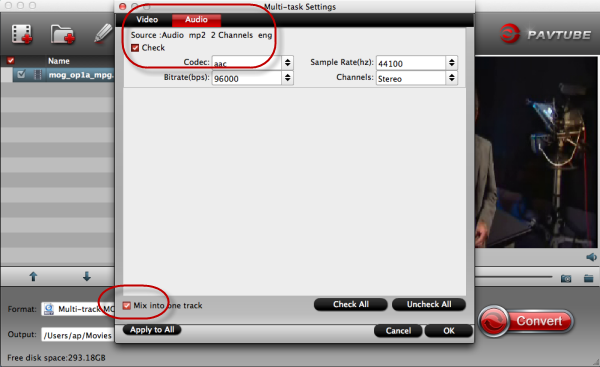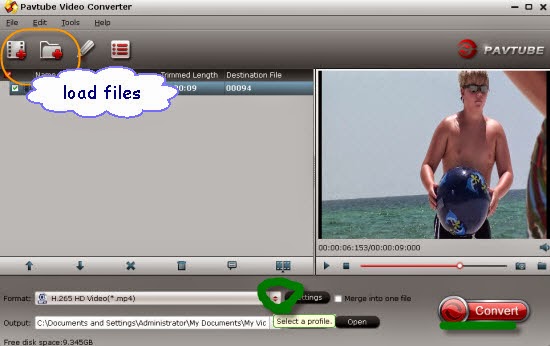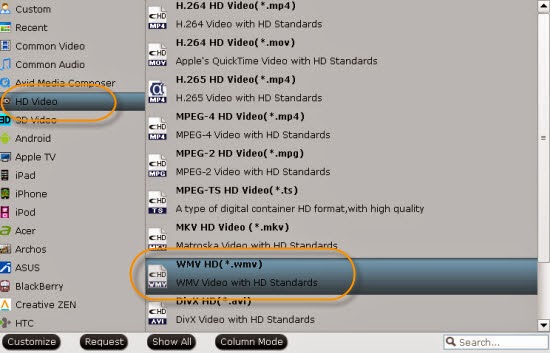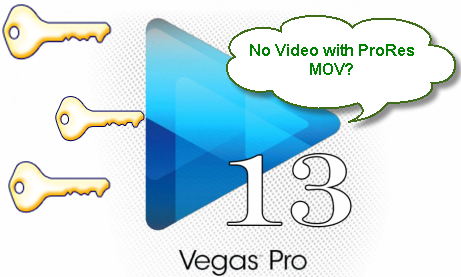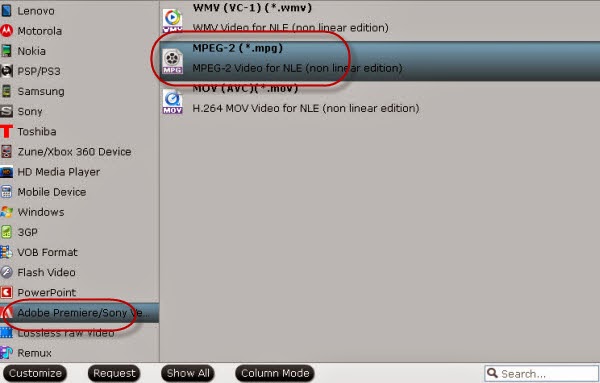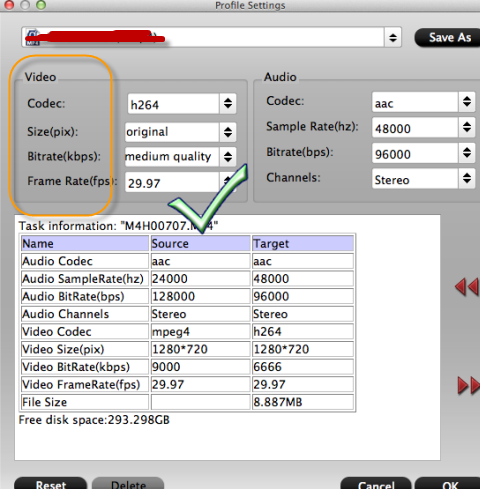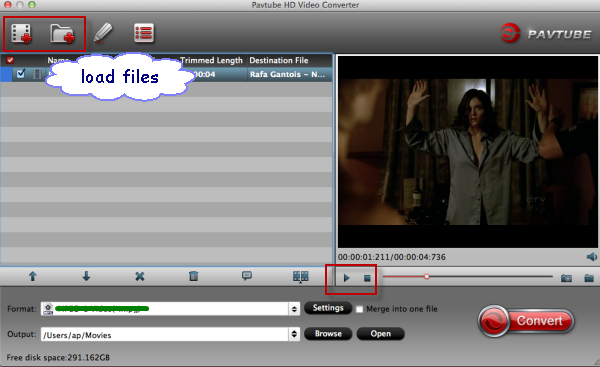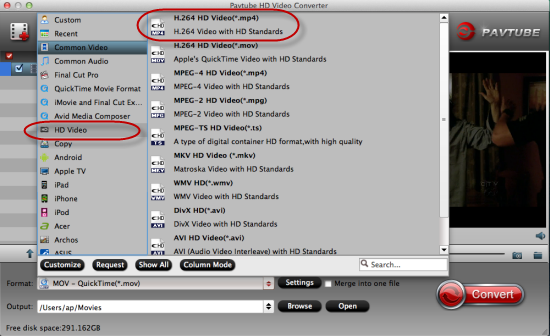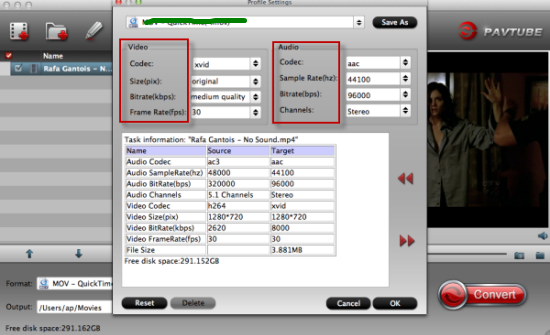How to import our Nikon D750 MPEG-4/H.264 footage to Avid Media Composer for smoothly editing? That’s the topic we are going to discuss in following article.
In this article you will learn the best method to import Nikon D750 H.264/MPEG-4 MOV files to Avid Media Composer and edit Nikon D750 files with Avid Media Composer native DNxHD codec. Have you ever met any issues such as ‘errors’ or conflict problems when editing your Nikon D750 footage in NLEs? As a Nikon theme article, here you can learn more details.

Brief introduction and reasons of Nikon D750 cannot be accepted by Avid Media Composer.
Nikon D750 is a hot DSLR on the market now, it has attracted great attention since it released, it is equipped with better hardware compared to the Nikon D600 and other cameras. While from Nikon D750 official website, we all know that the output footage H.264/MPEG-4 files is good for playback, but if you need to edit Nikon D750 videos with editing programs like FCP, iMovie, etc, you will find your videos can’t be edited smoothly. So in this article especially for Avid Media Composer, we know the DNxHD codec is the native one.
What we need for converting Nikon D750 MPEG-4/H.264 mov to DNxHD mov for Avid Media Composer?
In order to help you import Nikon D750 footages and edit Nikon D750 video files with Avid Media Composer natively, we would like to highly introduce the best Nikon D750 converter for you: Pavtube HD Video Converter for Windows/Mac for you. this is the best HD video converter software on the market, it supports converting all the HD formats, like H.264 MOV, AVCHD, MTS, M2TS, AVI, MXF, M4V, MPG, MPEG, etc. the most important feature is that it supports many native codec for output.
Easy steps to convert Nikon D750 H.264/MPEG-4 files to Avid Media Composer:
Step 1.Free download Nikon D750 H.264 MOV converter from our product page, install this program on your Mac or Windows computer. Both Mac and Windows version are available to use. Then click the ‘Add video’ or ‘Add from folder’ buttons to load your original files.

Step 2. Choose output format. To edit Nikon D750 files with Avid Media Composer, please choose DNxHD codec for output. Come to the output list after hit the ‘Format’ bar, here we suggest you to drop the list and select the ‘Avid Media Composer’>>’DNxHD (*.mov)’ as the best one.
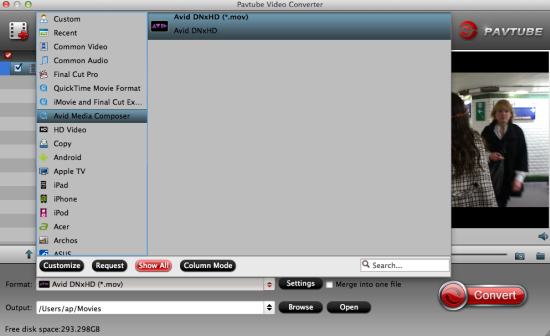
Step 3. (Optional) Beside the ‘Settings’ and ‘Edit’ on the main interface, here we would like to introduce you the button ‘Merge into one file’ on the left of the preview window. If you are confused of the batched video clips, it can help you join all the clips into one complete folder.
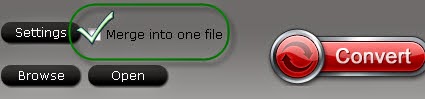
At the end, go back to the main interface to hit the big red button ‘Convert’ to start your conversion workflow of transcoding Nikon D750 MPEG-4/H.264 to DNxHD codec for Avid Media Composer. As soon as you get the output videos, just transfer them into Avid MC as usual. Is that still difficult for us to handle this job well?
More:
- Can Final Cut Pro X Edit DJI Phantom 4K video?
- Import and Edit Sony A6300 4K XAVC S to Avid Media Composer
- Tapeless MTS Workflow with Final Cut Pro 7
- Premiere Pro CC 2015 can’t import MPEG2 files
- Importing Typhoon-H 4K videos to FCP X for editing
- Tips for Importing and Editing Canon 5D Mark IV 4K MOV with Avid MC
- Top 5 best MXF video converter for Mac
- Import Canon XC15 4K footages to Premiere Pro CC
- Import 4K video (MOV, MP4, MXF, XAVC, MTS) to Pinnacle Studio for editing
- GoPro Hero 5 4K to FCP X - Importing GoPro Hero 5 4K footages to FCP X
- How to edit H.265/HEVC files in Adobe Premiere Pro?
- Compress and Convert Samsung NX500 4K H.265 video to 1080p video
Editor's Recommendations