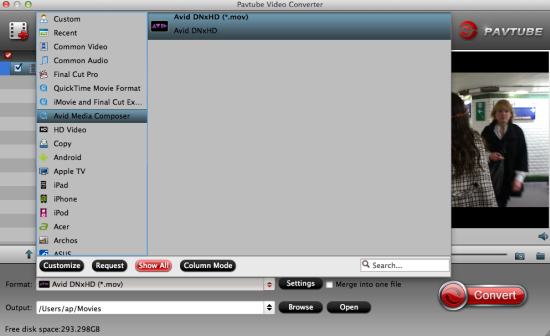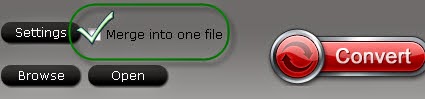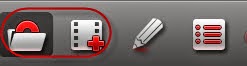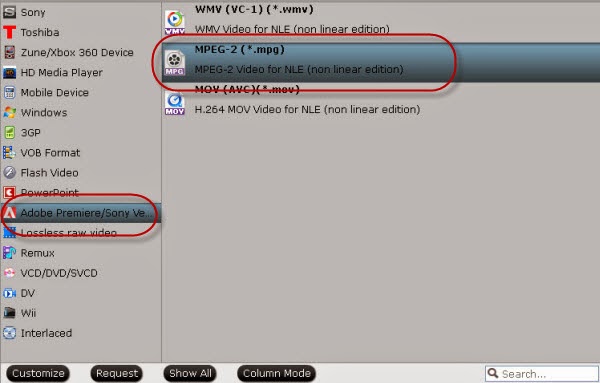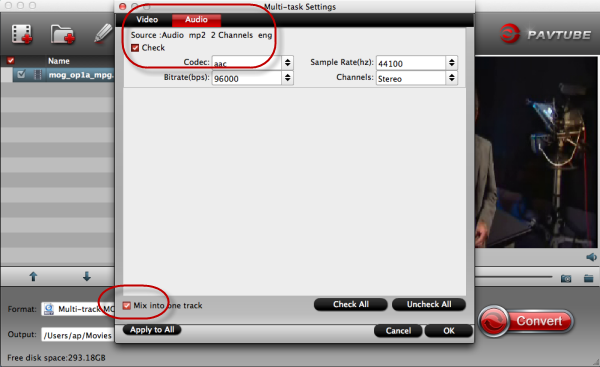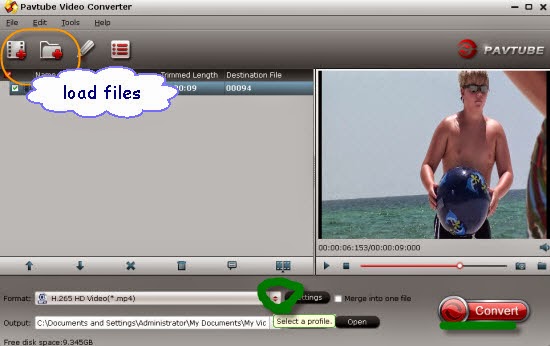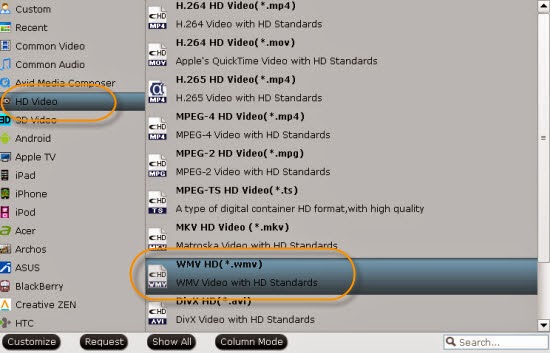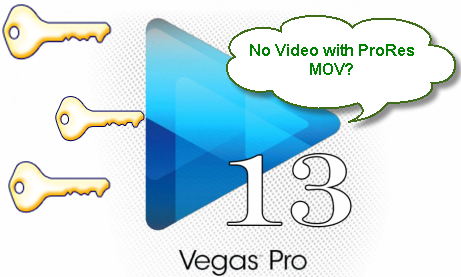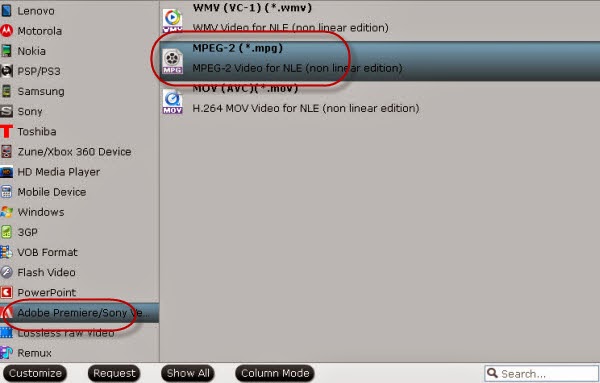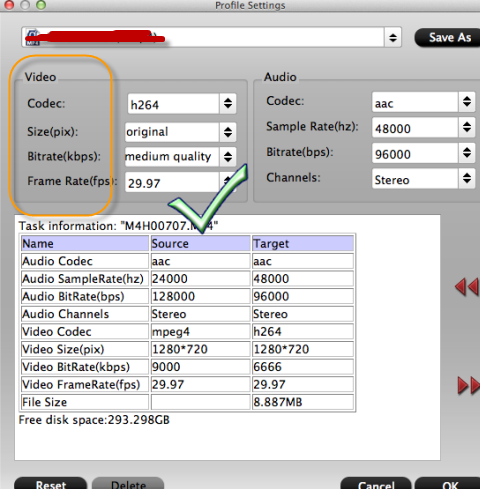As someone reflect that they are often refused when importing some recordings to Sony Vegas Pro for editing. In most cases, MTS and MP4 are typical common ones that not suitable for Sony Vegas Pro according to some errors or screen conflicts appeared there just like the example below:
‘I used Sony Vegas before yesterday, everything was fine. Today, I import a MP4, M2TS, and TS and they didn't want to open. I have QuickTime; Latest version. When I tried to import m2ts, it says that could not be found. I tried converting the files to avi and still the same. Help me!’

Sony claims that Vegas Pro 10/11/12/13 supports most commonly-used video codecs, including the MP4 (MPEG-4). However, problems like "Sony Vegas won't Open MP4 files" come up from time to time. In fact, the native import of some flavors of MP4 wasn't supported in Sony Vegas Pro 12. In addition, based on our testing, some MP4 files will import into Sony Vegas Pro without QuickTime perfectly. Of course some HD video formats are not available for Vegas pro, such like MOV, XAVC or even the latest codec H.265 videos, etc.
Solutions: Install the Pavtube Video Converter for Windows (For Mac version?), which is designed for converting almost all videos to various NLEs or media players, including transcoding MTS or MP4 to MPG as the best one for Sony Vegas Pro 12. It is much easier and more effective than any other third-party converting plug-ins.
Guide on converting MTS/MP4 to compatible formats for Sony Vegas Pro 12:
Step 1. Add your source files
You can drag any video file and drop to the program or add them by clicking Load Video button. It allows you to add several video files (including but not limited to MP4, VOB, MKV, MPG, TiVo, WMV, etc.) at a time and convert them at one go.
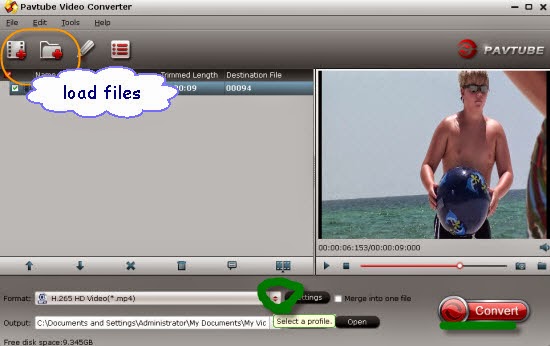
Step 2. Seeking suitable output ones
In the Profile tray, switch to ‘Adobe Premiere Pro/Sony Vegas’ to choose the ‘MPEG-2 MPG’ as the output format. In fact, the output videos seamlessly fit Sony Vegas Pro 10/11/12/13.
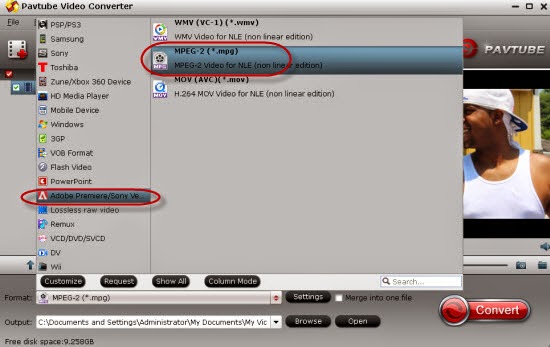
Tips: By clicking the Settings button beside Profile, you can adjust the output video/audio resolution, frame rate, bit rate, etc. to customize the output files to get the best quality you want.
Step 3. Start converting MP4 to Sony Vegas Pro
Go back to the main interface and hit the ‘Convert’ button there, we can easily start the work on converting MTS/MP4 files to MPG for editing in Sony Vegas Pro 12. Once the conversion done, you can click "Open" button to get the output files effortlessly.
Additional tips: We have to mention that with latest version of this Windows Video Converter, we can encode/decode the newest H.265/HEVC videos nicely here. You have my words that you can enjoy the higher quality and smaller sizeH.265 brought to us!
Read More:
- How to Solve the freezes when importing MTS media to Premiere CC-2015.3?
- How to Convert MTS/M2TS with Handbrake Easily?
- Best Solution to Play Sony MTS/M2TS Files on MacBook Pro
- Play MTS on Smart TV (Windows and Mac Solutions)
- Top 5 MTS/M2TS Video Editors for Mac
- Top 5 MTS/M2TS Video Editors for Windows (10, 8.1, 8, 7, XP, etc)
- Fix Choppy Issues When Importing AVCHD Files to FCP
- Join and Convert MTS/M2TS Files for playing with VLC Player
- How to Convert 3D AVCHD MTS to 3D Tablet for Watching?