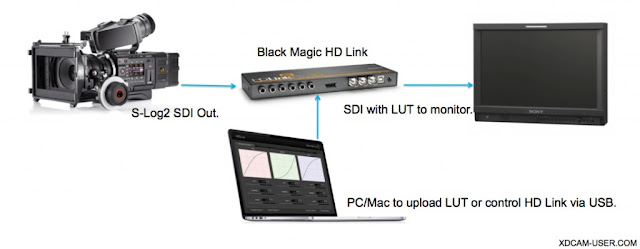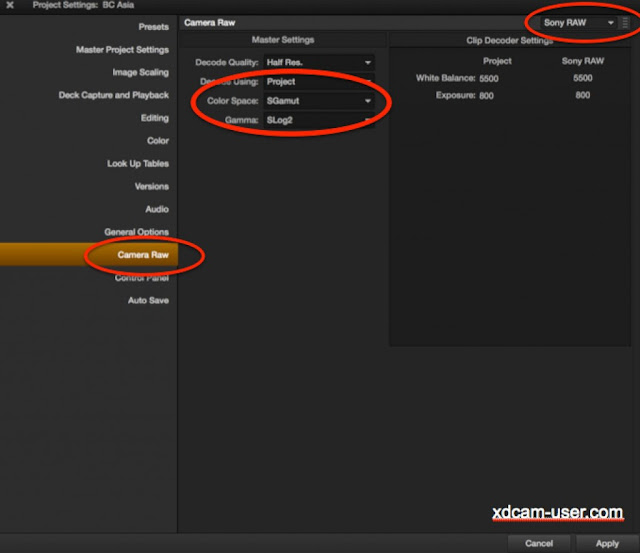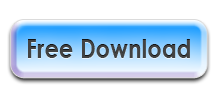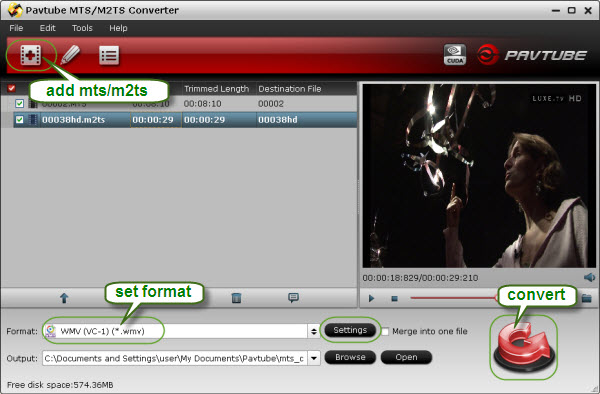S110 offers a maximum ISO of 12800 at full resolution, built-in wi-fi connectivity, GPS functionality via pairing with a smartphone, 1080p movie recording at 24fps, full range of manual shooting modes, RAW format support and 10fps burst shooting.
If you have got the S110 and often use it to record 1080P video, you may have the need to edit Canon PowerShot S100 MOV in Final Cut Pro 6/7/X on Mac. The FCP 6/7/X best supported video format is Apple ProRes 422 codec MOV format, so FCP doesn't support Canon PowerShot S110 mov footages well, you may encountered many problems, like import it slowly, and couldn't edit videos smoothly.
The best method to solve these problems is to convert S110 MOV footage to ProRes for editing in Final Cut Pro 6/7/X, you can follow the steps below to transcode Canon PowerShot S110 MOV to FCP 6/7/X for editing.
1. Download Pavtube HD Video Converter for Mac. This professional Mac HD Video Converter can help you convert Canon PowerShot S110 H.264 mov files to ProRes 422 MOV format for Final Cut Pro 6/7/X, more output formats are also supported.


2. Install and launch this Canon MOV Converter for FCP. Import Canon PowerShot S110 .mov footage to the converter.
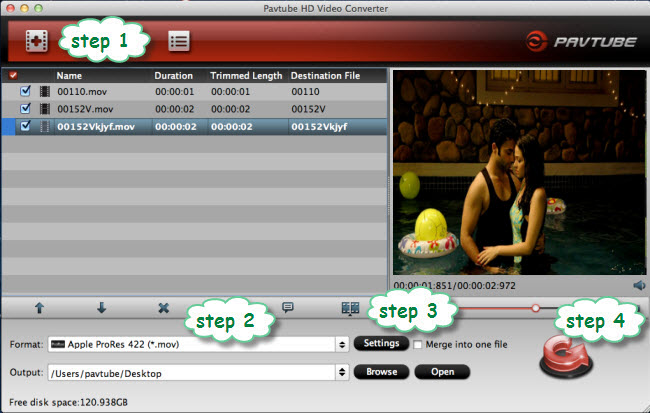
3. Click format bar to choose the output format. Click and choose Final Cut Pro -> Apple ProRes 422 (*.mov).

4. You can click "settings" to customize the output parameters, adjust the resolution, bitrate as you want.

5. Click "Convert" button to start.
Once you have finished the conversion, you can import Canon PowerShot S110 1080p mov video files to Final Cut Pro 6/7/X for editing easily.
P.S.
This Canon MOV to Prores Converter also highlight with importing Canon S110 1080p mov to iMovie, just enjoy yourself.
Editor's Recommendations
- Can Final Cut Pro X Edit DJI Phantom 4K video?
- Import and Edit Sony A6300 4K XAVC S to Avid Media Composer
- Tapeless MTS Workflow with Final Cut Pro 7
- Premiere Pro CC 2015 can’t import MPEG2 files
- Importing Typhoon-H 4K videos to FCP X for editing
- Tips for Importing and Editing Canon 5D Mark IV 4K MOV with Avid MC
- Top 5 best MXF video converter for Mac
- Import Canon XC15 4K footages to Premiere Pro CC
- Import 4K video (MOV, MP4, MXF, XAVC, MTS) to Pinnacle Studio for editing
- GoPro Hero 5 4K to FCP X - Importing GoPro Hero 5 4K footages to FCP X
- How to edit H.265/HEVC files in Adobe Premiere Pro?
- Compress and Convert Samsung NX500 4K H.265 video to 1080p video