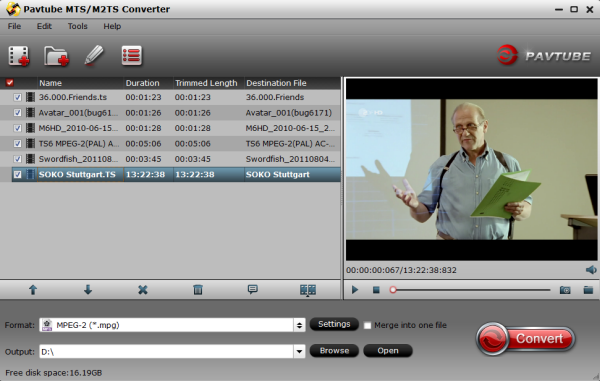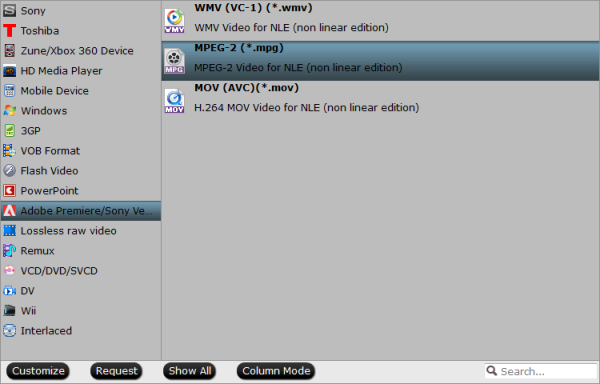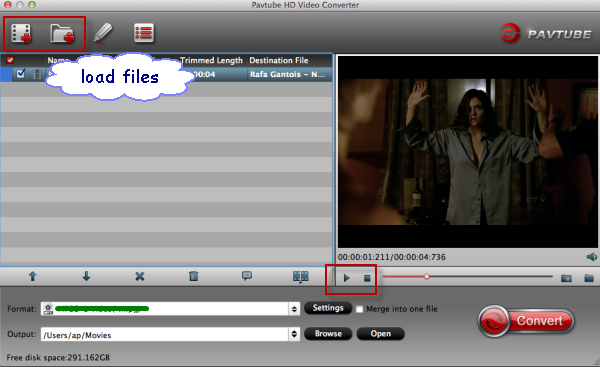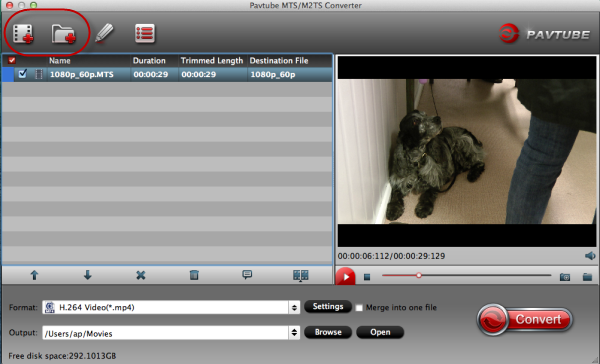Blackmagic has announced that the Hyperdeck Shuttle 2 will now have the option of recording in DNxHD, writing files in industry standard MXF format. DNxHD is a codec with similar performance to Apple ProRes, but is developed and championed by Avid (Although you can work with these files in Premiere Pro). This will dramatically improve recording times (5x or more) and have the added benefit of making total project sizes far more manageable…all without reducing visual quality in a perceptible way.

For people who want to edit their DNxHD MXF videos from Blackmagic Design HyperDeck Shuttle 2 on mac, FCP should be one of the top choices. Although HyperDeck Shuttle 2 announced to be perfect with Media Composer, Final Cut Pro, Premiere and leading video applications like DaVinci Resolve. But the compressed DNxHD MXF video is not very native and well compatible with FCP as some users still meet problems when trying to import these videos in FCP.
Therefore the best workflow it to convert Blackmagic camera MXF videos to ProRes for FCP on Mac. To accomplish this goal, a powerful, easy-to-use DNxHD to ProRes Converter can help you out within a few clip. It can deal with MXF (DNxHD) videos from HyperDeck Shuttle 2 to FCP without quality loss.
Easy steps:
1. Install this professional MXF Converter for Mac, drag and drop your Blackmagic Design HyperDeck Shuttle 2 recorded DNxHD files into it. The program support batch load and convert video file.


2. Choose format that you need. To convert DNxHD to Apple ProRes, you can click and choose “Final Cut Pro -> Apple ProRes 422 (*.mov)”.
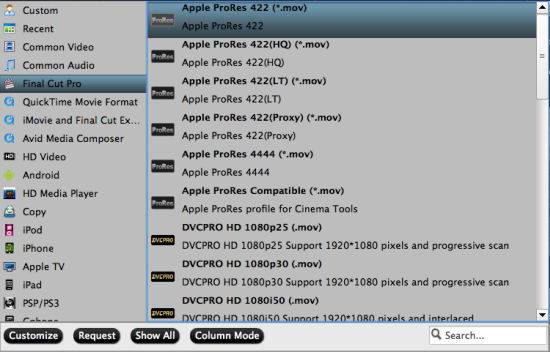
3. You can adjust the ProRes parameters according to your need. (Optional)
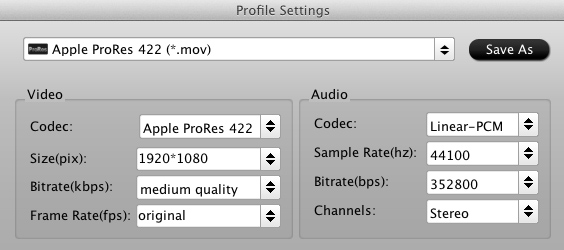
4. Edit video file. (Optional)
You can click Editor button to customize the video before converting videos. Six tabs are available: Trim, Crop, Text Watermark, Watermark, Effect and Audio Replace, etc.
5. Start Conversion.
Click the “Convert” button to start transcode Blackmagic Design HyperDeck Shuttle 2 recorder DNxHD files to ProRes for Final Cut Pro.
As soon as the format conversion is completed, you can import the converted video to FCP for editing on Mac OS X, etc.
More step-by-step guides:
- Make Blackmagic Production Camera 4K footage editable in FCP 6/7/X
- Encode hyper deck shuttle 2 mxf to mov for fcp, fce, imovie, avid, premiere pro
Read Related Articles: