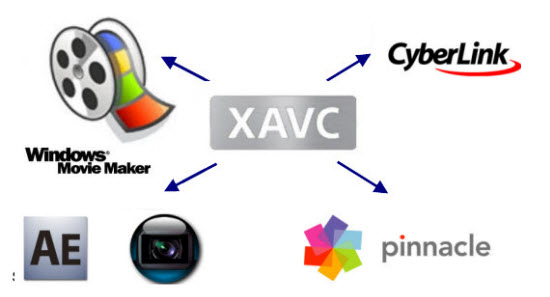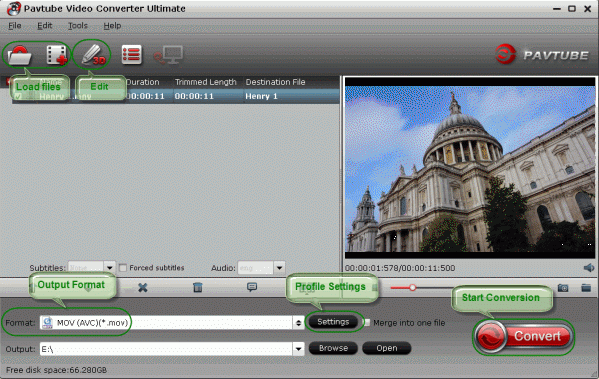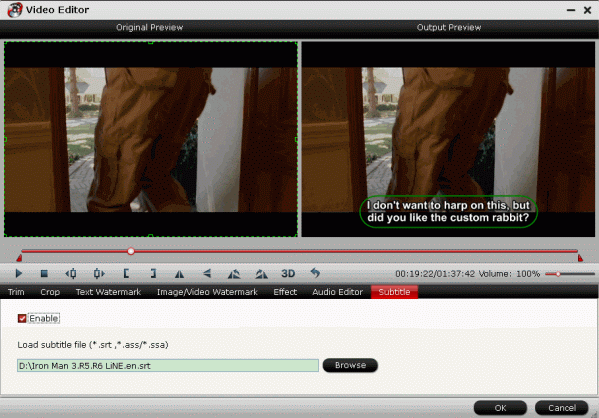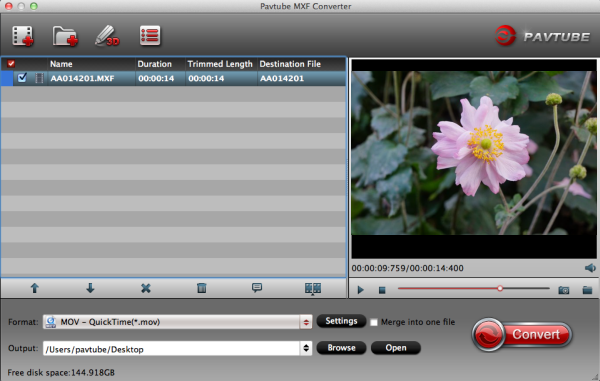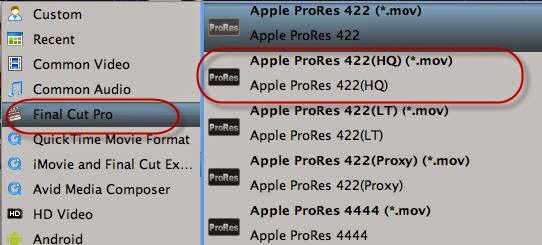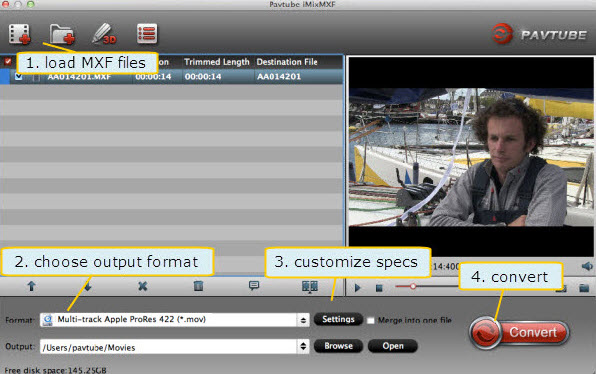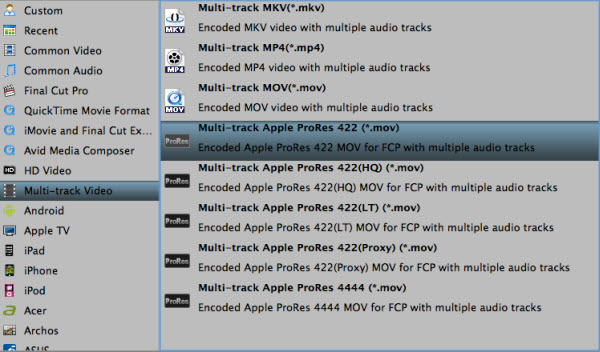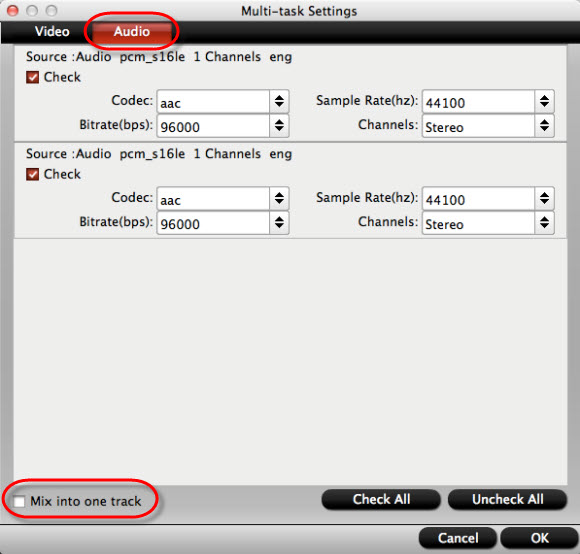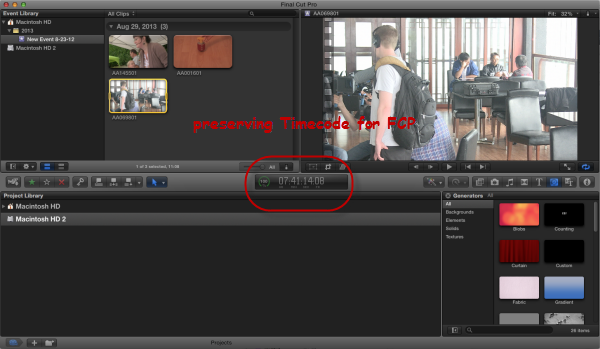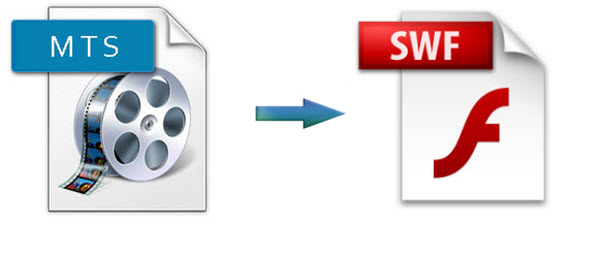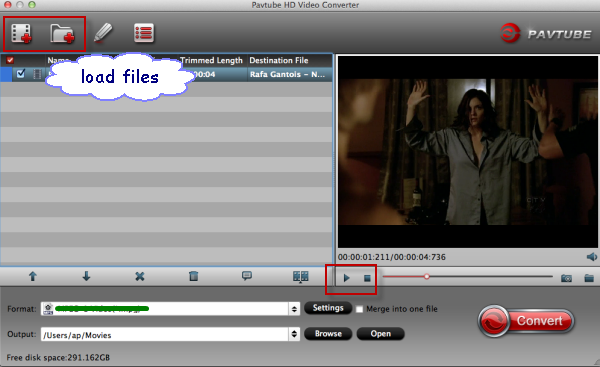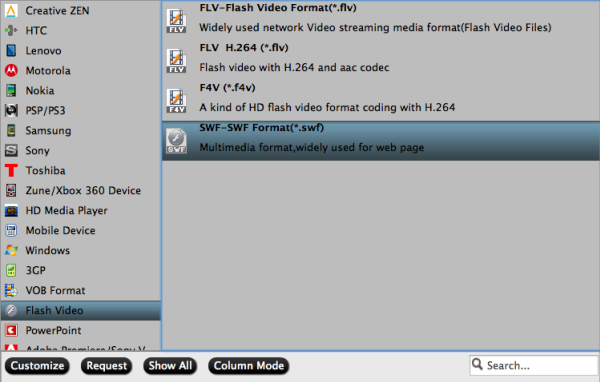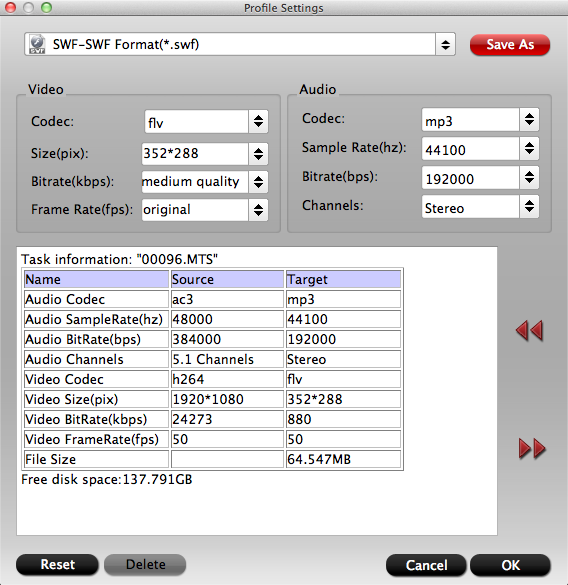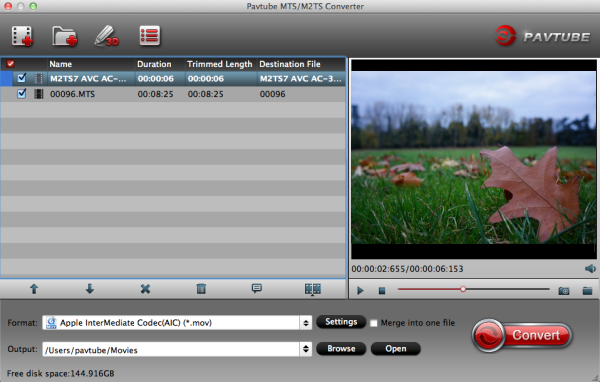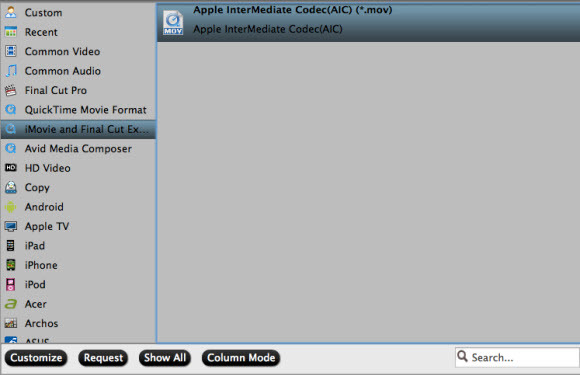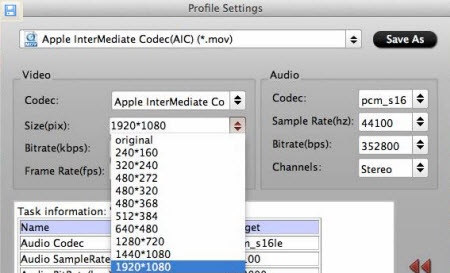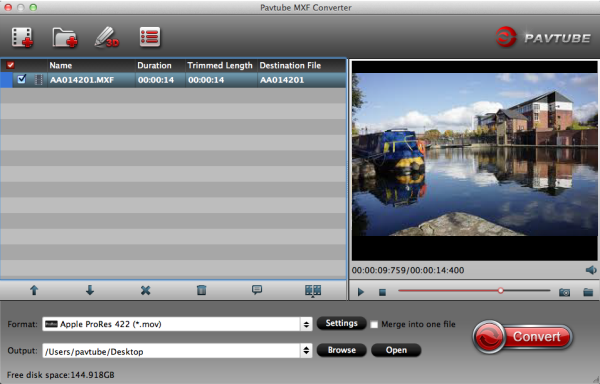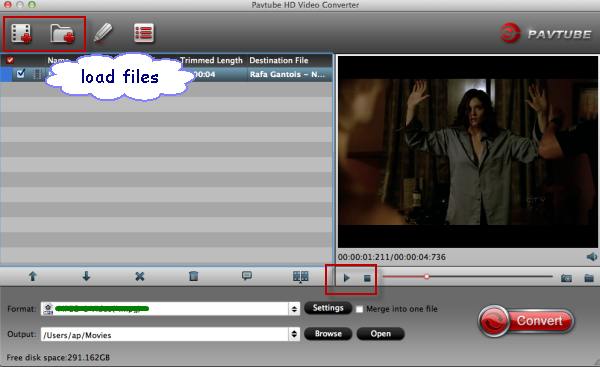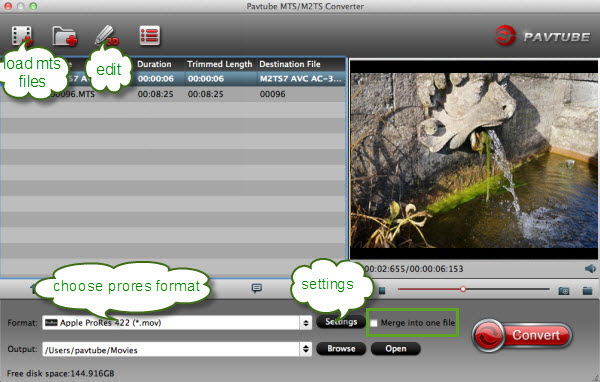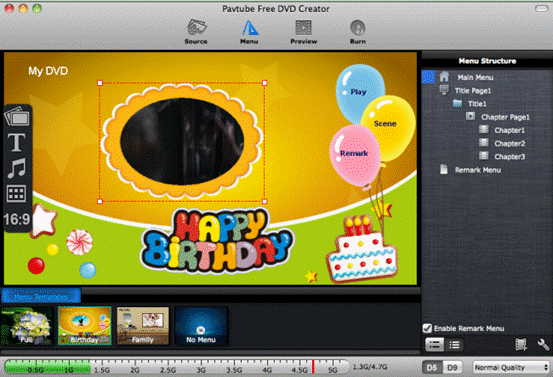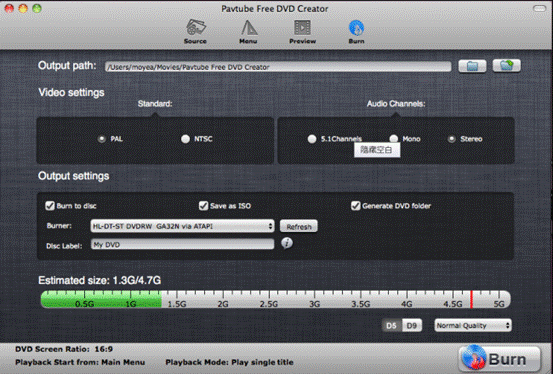I have some files recorded with a Panasonic AG-HPX300. They are MXF recordings in AVC-Intra and DVCPRO HD codec. How can import them to FCPX 10.4? The key point is I don't want to loss any of the audio channels that I recorded with two microphones. Is that any work flow for this?
Panasonic AG-HPX300 recording files in MXF format. Although FCP X says they have native support for MXF files, in fact, is doesn't support P2 MXF files well from AG-HPX300. And many users will fail to import Panasonic AG-HPX300 P2 MXF footage in FCP X directly as above.
To my knowledge, the simplest way to solve the incompatibility problem is just to convert Panasonic AG-HPX300 P2 MXF file to FCP X compatible format like Prores. mov. And in order to accomplish the goal without losing any tracks during conversion, come and meet this multi-audio track MXF Converter for Mac which can easily convert Panasonic AG-HPX300 MXF to Prores will all audio tracks preserved. And follow the step-to-step guide as below.
1. Connect your AG-HPX300 P2 camera to Mac and keep it on; get this multi-track MXF to FCP Converter installed. Now follow the top left two icons to load individual mxf or in batch.

Tips:
Please make sure you have the entire MXF file structure as it saved on your camcorder’s P2 card. See MXF file structure on Panasonic’s P2 card as below. Pavtube iMixMXF is able to recognize audio tracks from ‘AUDIO’ folder automatically, which ensures the generated Prores .MOV files have both image and sound correctly.

2. Click "Format" and choose Multi-track Video>Multi-track Apple ProRes 422(*.mov) as the most compatible codec for FCP X editing.
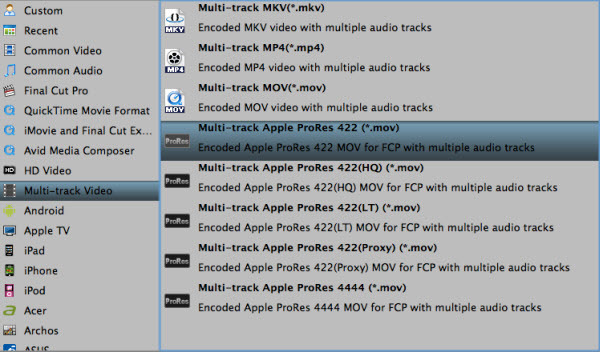
3. Click "Settings" to free select needed video/audio tracks.
Check the tracks you need and left others unchecked, thus you can get Multi-track MOV with your needed audio streams. Note there’s a mix into one track icon on the bottom, it will combine all your checked audio tracks into single one.
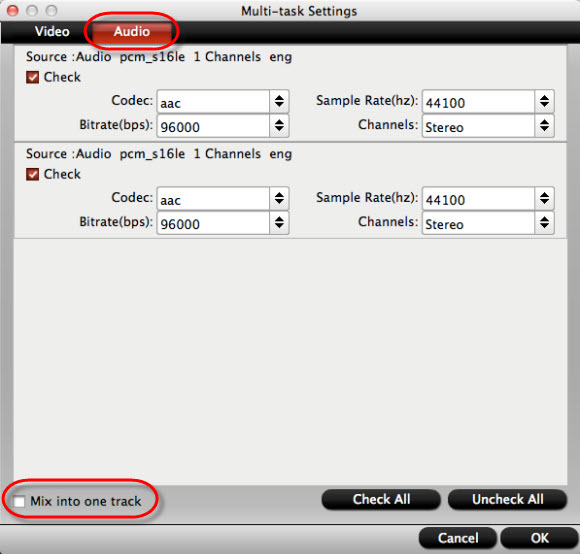
With this Pavtube iMixMXF program, you can also add some personal subtitles in it like this which makes the play backing much easier:
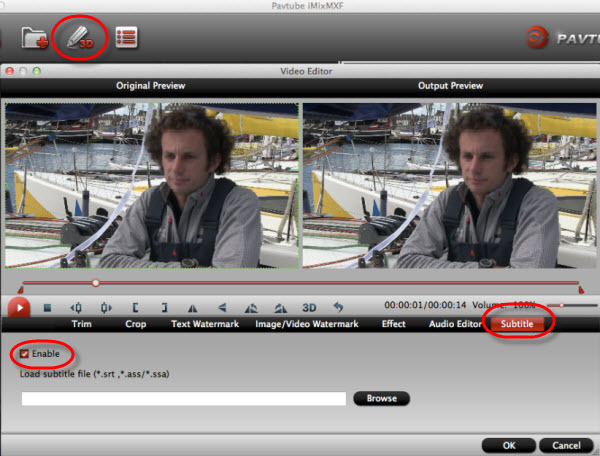
4. Click the red "Convert" to easily convert Panasonic AG-HPX300 multiple video/audio track MXF to ProRes for FCP X.
Just let it go and wait for a while to get this fresh hot multiple audio track ProRes MOV for FCP X editing on Mac.
P.S.
Pavtube also have a Mac MXF to FCP converter program for users that do not need to deal with multi-track video/audio files; only $29 is needed atm. Refer to here to quick look this MXF Converter for Mac.
Read more:
Import Panasonic AJ-HPX3100 P2 MXF into iMovie
Edit Panasonic AG-HVX200 P2 MXF in Avid MC
Premiere Pro and Panasonic P2 MXF Workflow