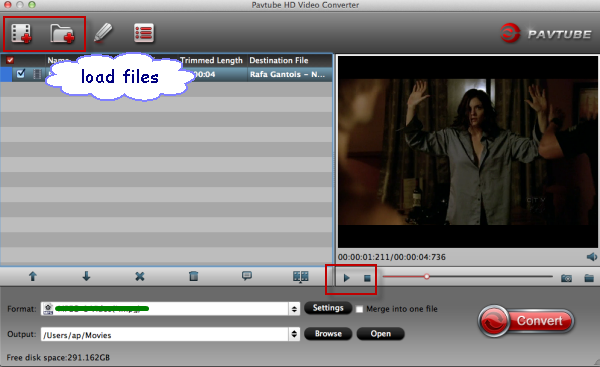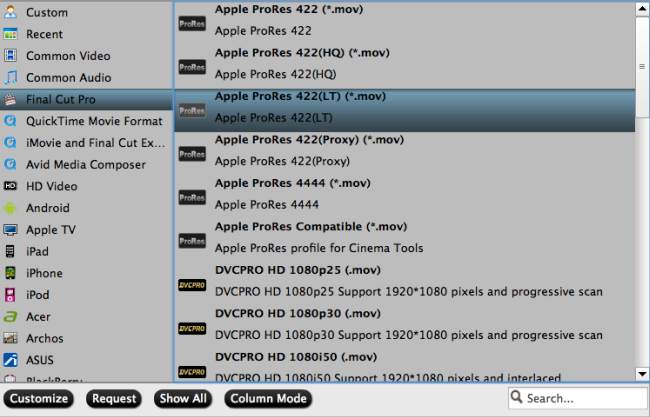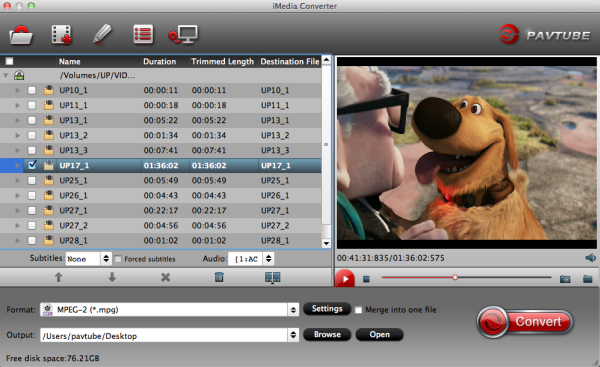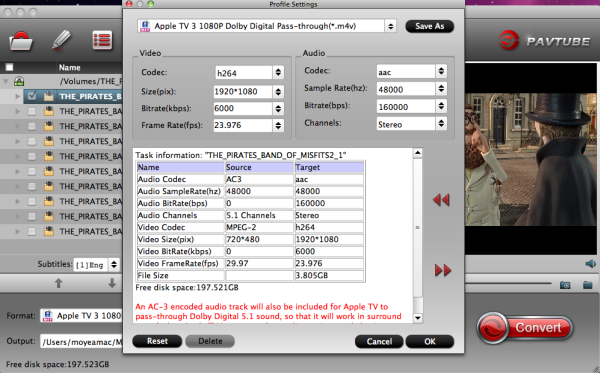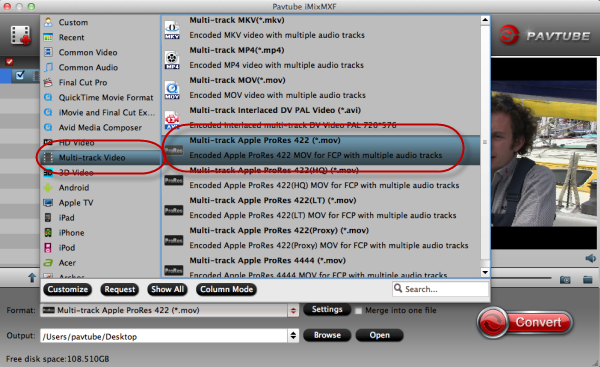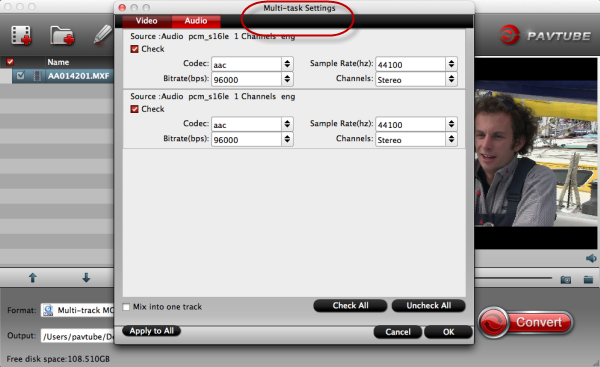MXF files are more and more popular because Panasonic P2 camcorders, Canon XF camcorders and Sony XDCAM camcorders etc. are favored by a large proportion of users including both professional and amateurish photographers, such as:
Panasonic: AG-HVX200, HVX-203, HPX170/171, HPX2000, HPX-2100, HPX2700, HPX3100, HPX3700, HPX500, HPX-300, etc.
Canon: XF100, XF105, XF300, XF305, C300, C500
Sony: PMW-350, PMW-320, PMW-100, PDW510, PDW-700, PDW-F800, PMW-500, PMW-200, PMW-160, etc.
Most camcorders enable users to record Multi-audio channels, presenting stereoscopic in video shooting with great user experience, but neither MXF files nor multi-track MXF video are not friendly for playback or editing. Want to keep all audio tracks when converting MXF for playing on popular portable devices without quality loss? Want to convert more that 2 audio tracks intact to MOV for editing? Want to remove the unwanted audio tracks from original MXF Multi-audio tracks? Or need to mixing all audio tracks into one track after convertion? And here is exactly what Pavtube MXF MultiMixer can do for you.
MXF MultiMixer, (For Mac:iMixMXF) works as a professional your best choice to covnert MXF for windows users which can convert transcode MXF files to AVI/WMV/MPEG-2/MOV for play MXF files on Quicktime with ease or import MXF files to After Effects/Premiere Pro/ Sony Vegas/Pinnacle Stdio/Windows Movie Maker for editing smoothly.
What's more, it is the best Mixer tool which supports saving output video with the preservation of multiple audio tracks of original MXF videos. Other than multi-track preserving features, it is also capable of mixing several audio tracks into one track. Go to try those wonderful functions now and here offers you the Windows solution.
Encode MXF preserving Multiple audio channels with MXF MultiMixer
Download and install the best MXF Converter and Mixer, and then follow the instruction.
Step 1. Load MXF footages.
Run Pavtube MXF MultiMixer on your PC, click "+" button to load the MXF video files or load the MXF folder.
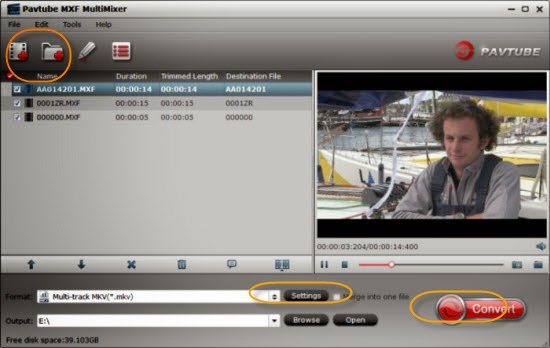
Tips: "Merge into one file" can help you to convert several MXF videos into one video. Just select the tasks you need and then check "Merge into one file", you will get one combination of those videos.
Step 2. Select multi-track MP4/MKV/Proes format.
Click "Format" menu to find "Multi-track Video", choose "Multi-track MKV (*.mkv)" or "Multi-track MP4 (*.mp4)" or "Multi-track MOV (*.mov)" for output.
- Convert MXF to multi audio tracks MKV on Mac Mavericks
- Seamlessly transcode MXF to MP4 with multiple audio tracks
- Encode MXF to MOV for Foto Magico editing with multi-track
Step 3. Set multiple audio tracks for MKV/MP4/MOV video.
If you do not need all audio tracks for output, click "Settings" button you are allowed to uncheck the audio tracks you do not want for output. And you can choose to keep default settings or adjust parameters, like codec, bitrate, channels, etc, according to your different requirements.
To mix multiple audio tracks into one track, go to check "Mix into one track" on the lower left. Conversely uncheck it you will get multiple audio tracks separately.
Step 4. Start conversion.
Click "Convert" button to start converting MXF to multiple audio tracks MKV/MP4/MOV videos, after a while go to "Open" button to locate the generated with on track.
Now you can successly transcode MXF preserving Multiple audio channels with Pavtube MXF MultiMixer. Just have a try!