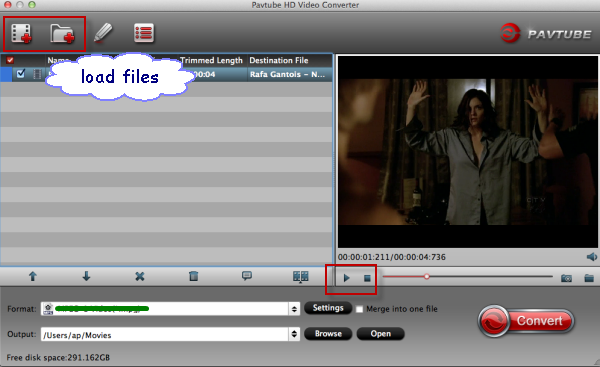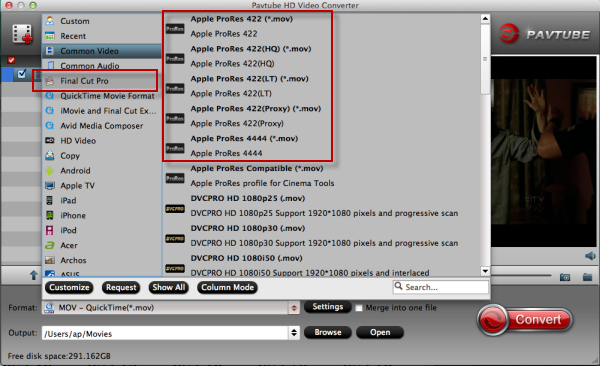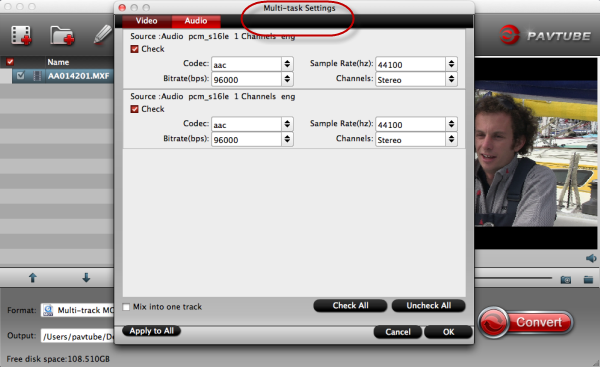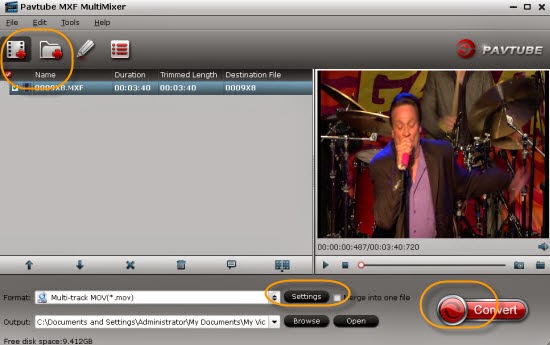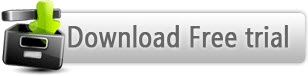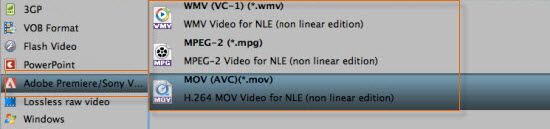There are only a few consumer-level options for shooting 4K video, but Sony clearly has a plan for stepping forward and bring the goods in this department. The new AX100 camcorder not only shoots 4K, but as a host of other awesome-sounding specs to attract video shooters. The footage from AX100 will be encoded using the XAVC-S codec and record to Class 10 SDXC cards.

While, there are a few issues when it comes to ingesting, loading and editing 4K XAVC-S files recorded by Sony FDR-AX100 in your non-linear editing software, like iMovie and Final Cut Express. Keep reading and below is a quick and easy solution for solving the problem.
To import Sony AX100 XAVC-S files to iMovie or FCE, the best way is to convert 4K XAVC-S to iMovie/FCE compatible AIC codec. To finish this job, a professional XAVC-S to AIC Converter for iMovie/FCE is necessary, and here, Pavtube XAVC-S Video Converter for Mac is highly recommended here. Now I share the guide with you how to convert Sony FDR-AX100 XAVC S footage to iMovie/FCE friendly format using
How to convert Sony FDR-AX100 XAVCS media to AIC for iMovie/FCE
Step 1. Install and launch the Pavtube iMedia Converter for Mac, click "Add Video" to load XAVC-S videos.

Step 2. Click "Format" preset and choose "iMovie and Final Cut Express-> Apple InterMediate Codec (AIC) (*.mov)" as best video format for editing Sony AX100 XAVC in iMovie and FCE as well as good video quality.

Step 3. Now click "Convert" and let it go. The XAVC to AIC Converter for Mac supports batch conversion, so if you have lots of xavc videos to convert, check 'Shut down computer after conversion', and you can go away without keeping an eye on it.
Tips: When the conversion is finished, you can import the converted XAVC-S file to iMovie/FCE for editing.
Now you are free to import/edit Sony FDR-AX100 XAVC-S videos in iMovie and FCE under Mac without problems.
Read More:
- Best 5 Video Converters for iMovie
- Import Sony RX10 II 4K XAVC S to iMovie for Editing
- Editing Phantom 4 4K with iMovie (iMovie 11 included)
- Solution for Importing Videos from Camera to iMovie (iMovie 11 Included)
- How to Save iMovie Project to Quicktime Movie?
- Convert and Import XviD/Divx to iMovie on Mac OS X (Including El Capitan)
- iMovie & M2TS Tutorial: import/convert M2TS to iMovie on Mac
- How to Edit Sony AZ1 1080/60p XAVC S in iMovie?