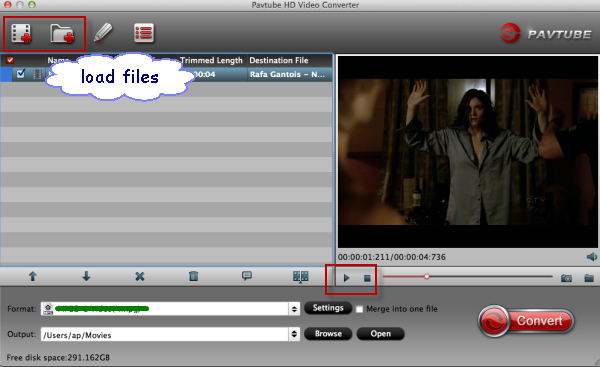Father the man with great personality and great thoughts and truly the most beautiful blessing of God. He is man who works day and night restlessly to fulfill his children’s desires, to send them to the best educational institute and to provide them with all the happiness they need. He kills his own dreams to fulfill ours. He gives the first priority to our desires and doesn’t care about his own. In short father is a best of the best gift.
He does so many things for us without asking for anything in
return. So at least we can make him feel happy on occasions like father’s day
and present him with a unique gift that will spread smile on his face.
Have you thought of any tech gadget for Father’s Day? Even I can’t decide on the coolest tech gadget There are so many to choose from, how about my top picks? So here are the top five gift ideas for your father at father’s day.
Top 1: IOS Device: iPad/iPhone/iPad/Apple TV.

Apple based devices become an essential part in many people’s life and we would love to put everything such as pictures, videos or anything else on our iPad 3, iPhone 5, iPod and Apple TV 3 for watching or sharing with our family and friends. Most of the fathers want to spend their holiday with bringing a portable device, and at home they also wanna backup and store their favourite movies for futher wathing. So I am sure this will make him very happy.
Top 2: DSLR Camera or Digital camcorder: Sony F55, Sony SR1, Nikon D800, Canon 650D/T4i, Canon C300, Canon C500, Canon XF105 Panasonic AJ-HPX 2000
Digital SLR camera: Upgrade your Dad to professional-quality
photography electronics with a high-resolution digital SLR camera. Digital SLR cameras provide superior
control over image quality to produce stunning photos that can rival the work of
professional photographers. This Father's Day, he could be checking the white
balance, adjusting the focus, and creating some beautiful snapshots.
Digital camcorder: Sometimes, it might seem like your life is a movie, and your Dad is the director. Help him bring his film-production values up a level this Father's Day with a digital camcorder. He can record your next family vacation and edit his cinematic masterpiece on the computer to share with family and friends. HD digital camcorders record high-quality video in resolutions up to 1080p, which look great on widescreen HDTVs and other display electronics.
There are many good options for you, I have list for you Best Digital camera 2013 and Best Digital camcorder 2013.
See how to convert Blu-ray/DVD and HD videos for iPad/iPhone/iPod/Apple TV watching.
Pavtube iMedia Converter for Mac is an all-in-one Blu-ray Converter for Mac, Mac DVD Converter, and Video Converter for Mac. It helps you convert videos, non-protected Blu-ray and DVD movies to a wide variety of devices for well playback, including iPad/iPad 2, the new iPad, iPad mini, iPad 4, Galaxy Tab 10.1, Kindle Fire HD 7/8.9, Microsoft Surface RT/Pro, Apple TV/Apple TV 2/Apple TV 3, etc.
The iMedia Converter for Mac can convert 1080p/720p camera/camcorder footage(.MXF, .MTS, .MOV, .AVI…)to editable files for using in non-linear editing apps like iMovie, Final Cut Express, Final Cut Pro (X), Avid Media Composer, Adobe Premiere Pro and more. The HD footage can be compressed to SD video clips for storage when you wanna save storage space. The Mac iMedia Converter is also able to extract audios from Blu-rays, DVDs and various videos for media players with high quality and fast conversion speed.
Steps: Transferring Sony/Panasonic/Nikon MTS/MOV/MXF footage to Mac
Step 1: Download and install Pavtube iMedia Converter for Mac as a Mac Video Eocoder, lanch it and load your MTS/MOV/MXF footage to the program.
Step 2: Click on “Format” bar and locate the appropriate output profile.
Final Cut Pro 7/X
Move mouse cursor to “Final Cut Pro > Apple ProRes 422 (*.mov)” to set a FCP 7/X best codec.

Apple ProRes 422 – Higher quality than Apple ProRes 422 (LT)
Apple ProRes 422 (HQ) – Keep original video quality for editing in FCP
Apple ProRes 422 (LT) – Get a smaller file sizes than Apple ProRes 422
Apple ProRes 422 (Proxy) – SD levels – 480i/p and 576i/p. Used in offline workflows.
Apple ProRes 4444 – Edit and finish 4:4:4 material
Final Cut Express and iMovie Choose FCE and iMovie friendly format- “iMovie and Final Cut Express > Apple Intermediate Codec (AIC) (*.mov)

Avid Media Composer 5.5/6

Step 3: Click “Convert” button to start transcoding Sony/Panasonic/Nikon MTS/MOV/MXF files to Prores/AIC/Avid DNxHD.mov on Mac OS X.
Step 4: Locate and select the file you want to import, then click Import for further editing in Final Cut Pro 7/X, Final Cut Express/iMovie, Avid Media Composer.
Now editing MTS/MOV/MXF footage in FCP, iMovie/FCE, Avid MC is natively, smoothly and without any problems. Video and audio quality and synchronization are perfectly guaranteed.
Other tech Gadget for you:
High-quality headphones: Hardworking Dads sometimes need to retreat into relaxation. Give him some noise-canceling headphones for his MP3 player or stereo.
Video game console: Hey, Dads can be gamers, too! And video game
electronics are fun for everyone especially games that he can play with the whole family.
Of course, the ideas above is only some coolest tech gadget for you, the most imporant is to show your great love to your father, so here comes the special gift to your father, that is:
Top 5: A Warm Hug in the Morning
The best and the most unique gift to your father on father’s day will be this that when he wakes up in the morning, give him a hug and tell him that how much you love him and thank him for everything he has done for and make him comfort by telling him that when he gets old, you will always be there to look after him like a shadow like he did when we were small kids.
Now, don't hesitate! Just do it! You can also take a look at Pavtube 2013 Father's Day Biggest Promotion which can give you more Father's Day Gift Guides. I hope that above article have helped you people to choose best gifts for dad on father’s day.




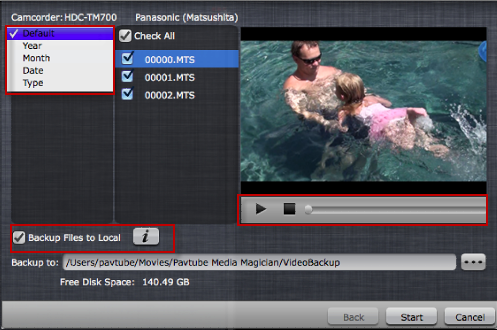
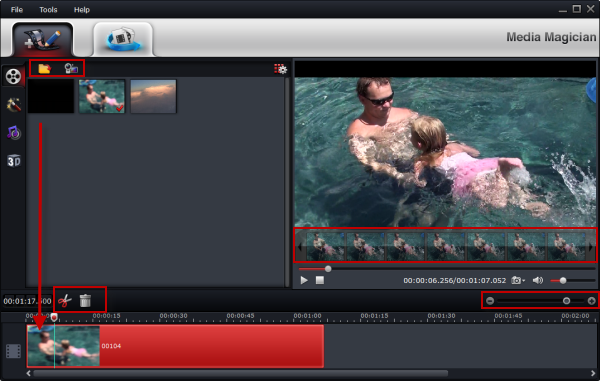
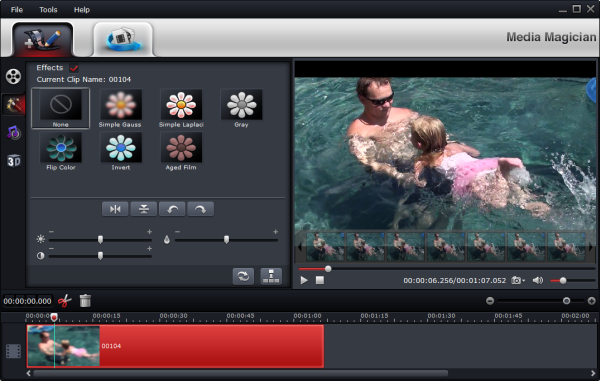
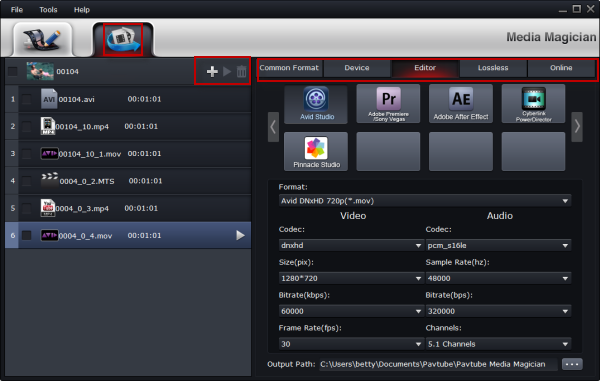
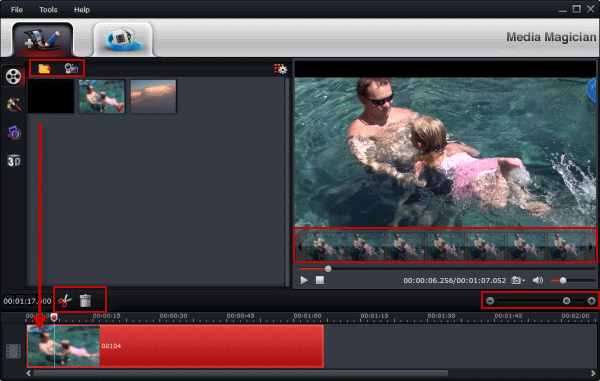

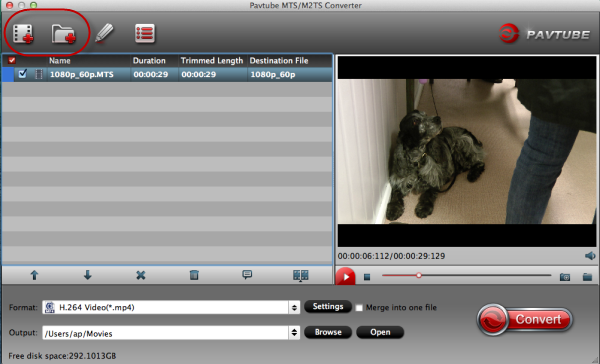
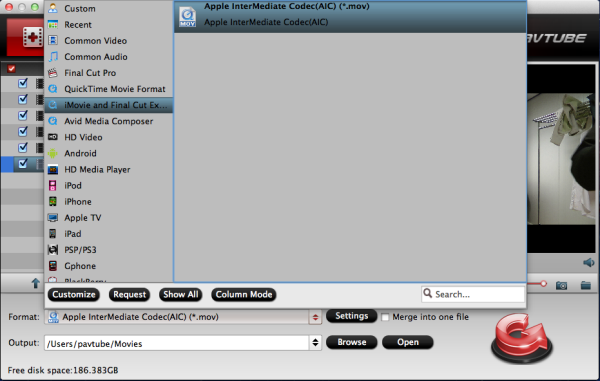
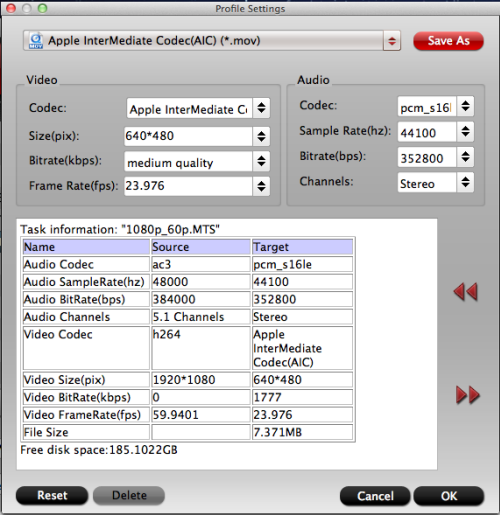
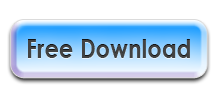


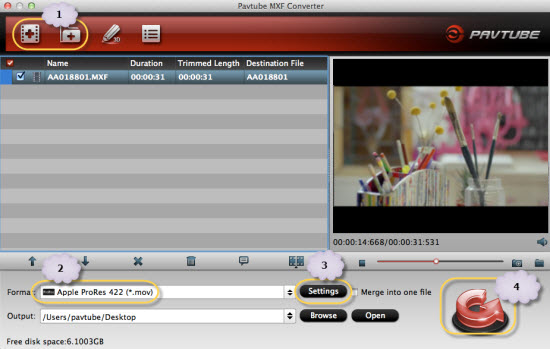




.jpg)