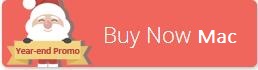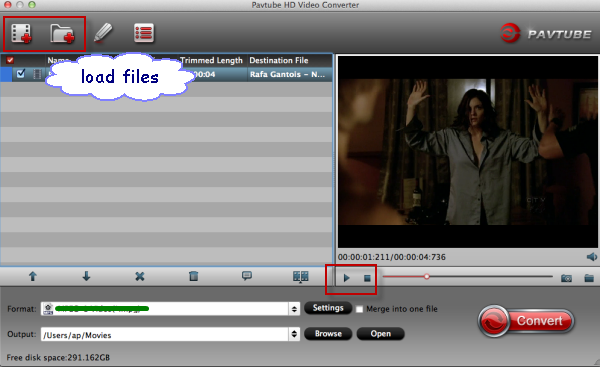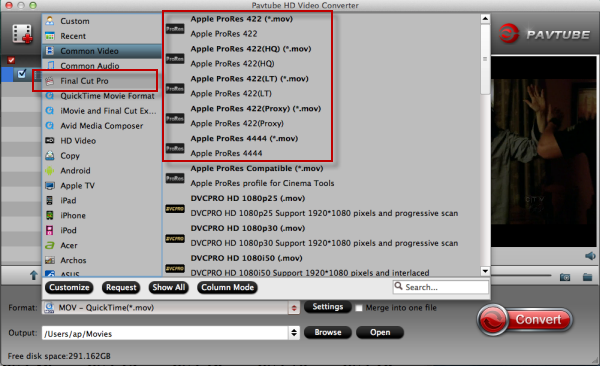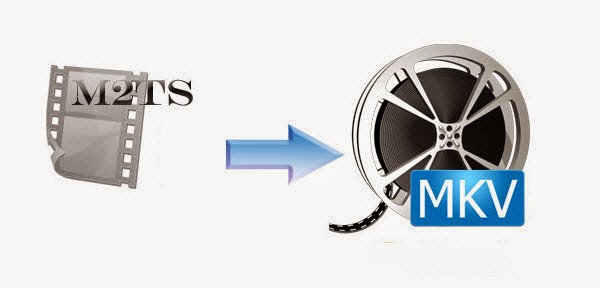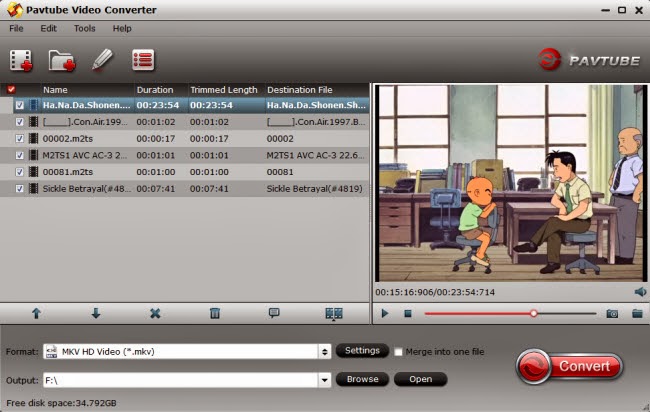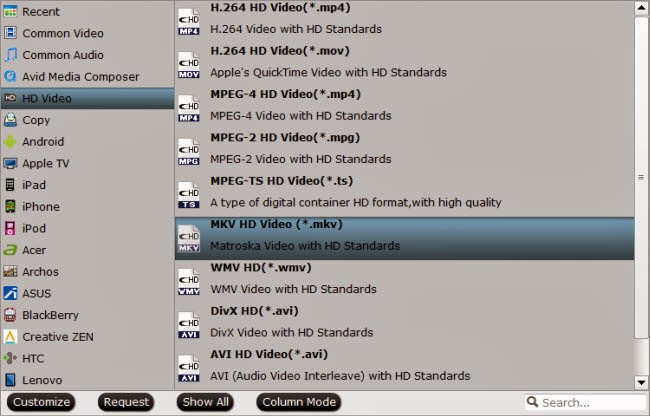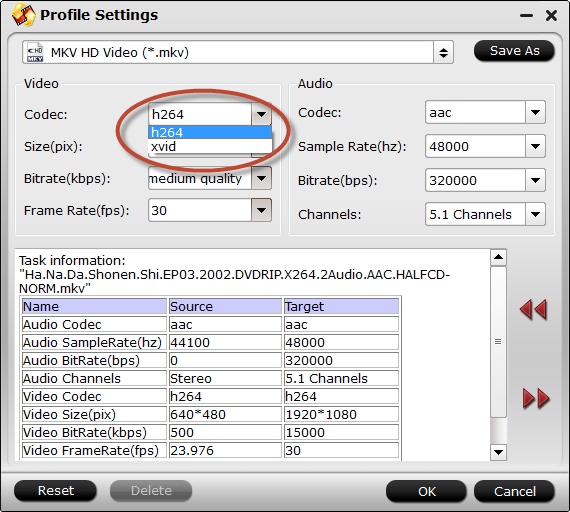The Nexus 5 android smartphone equipped with true HD IPS Plus capacitive touchscreen, the resolution is 1080p. Since it has the ability to deal with up to HD videos, the Nexus 5 will no doubt become a great device for watching media contents. However, are you having the trouble to play your Digital Copy Movies on your Nexus 5? To solve the problem, we should figure out what is Digital Copy?

What is Digital Copy?
Digital Copy is a commercially distributed computer file containing a media product such as a film or music album. The term contrasts this computer file with the physical copy (typically a DVD or Blu-ray Disc) with which the Digital Copy is usually offered as part of a bundle. It allows the disc's purchase to create a single copy of the movie on a computer, and to view it on that computer's display or an external display (e.g. television) connected to that computer.
Due to Digital Copy, people cannot put movies to their external displays. Pavtube ChewTune is popular Digital Copy Movies converter for Nexus 5 and other tablets or smartphone, which help you to convert purchased DRM protected videos and movies. The conversion speed and output quality are very breathtaking.
Some Money-saving Tips:
ChewTune ($29) + Blu-ray Video Converter Ultimate($65) = Only $75, Save $19
ChewTune for Mac($29) + iMedia Converter for Mac($65) = Only $75, Save $19
ChewTune($29) + ByteCopy($42) = Only $54, Save $17
ChewTune for Mac($29) + ByteCopy for Mac($42) = Only $54, Save $17
The following steps are on basis of Windows platform. Windows users can follow it step by step. For the Mac version of this app, the basic steps are highly similar. Just make sure you are using the right version.
Good News! 2013 Christmas is around the corner! To celebrate the coming Christmas Day, Pavtube launch Christmas Giveaway and Promotion 2013. Never miss the discount especially for Blu-ray/DVD Ripper, Video Converter and DRM Media Converter.
How to convert and transfer Digital Copy to Nexus 5?
Note:
Before the conversion, check the following two rules:
1. Make sure that your computer is authorized for Digital Copy Movies, which means you can play digital copy movies in your Windows Media Player.
2. Do not close this Audio Driver window when you are installing Pavtube Chewtune.

Step 1: Load Digital Copy Movies.
Run the best Digital Copy Movies to Nexus 5 Converter; click the "Add Video" icon to load your source Digital Copy Movies.

Step 2: Choose output format.
Click the "Format" bar, the "Google Nexus 7 H. 264 Video (*.mp4)" format should be the best format for Nexus 5.

Tip:
If you are not satisfied with original set, you could click the "Setting" button to customize the profile settings by yourself.
Step 4: Start Recording and Converting Digital Copy to Nexus 5.
Hit the "Convert" button at the bottom-right corner of this app's main interface to start Digital Copy Movies to Nexus 5 conversion.
Note: It would take as long as the source movie length for the conversion process since Pavtube ChewTune records source Digital Copy movies in 1:1 video and audio quality.
When the conversion completes, you can transfer your Digital Copy movies to your Nexus 5. In this way, you can play Digital Copy Movies on Nexus 5 and enjoy them anytime and anywhere.
Articles you may want to read:
Transfer MKV, AVI, VOB, TiVo, MPG, WMV, FLV video to Nexus 5 with best quality
Convert DVD movies to Nexus 5
Play Blu-ray/DVD and HD Videos on Nexus 5
Convert iTunes M4V movie, Amazon WMV Video and Digital Copy to Nexus 5
Can Nexus 5 playback Blu-ray movies?