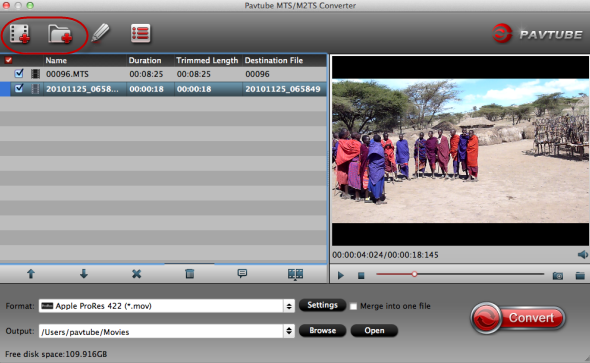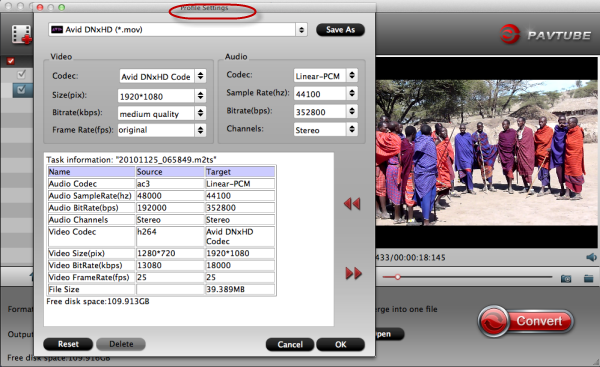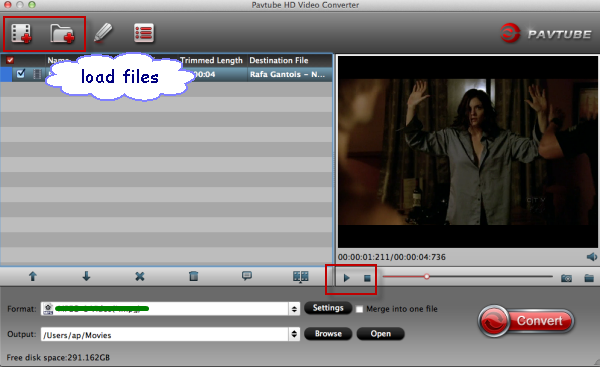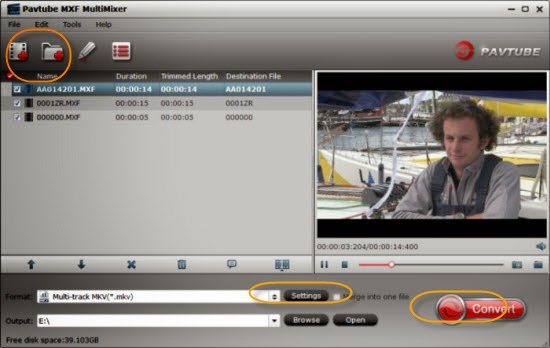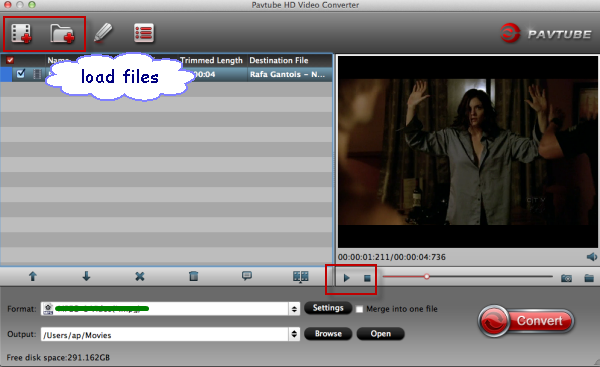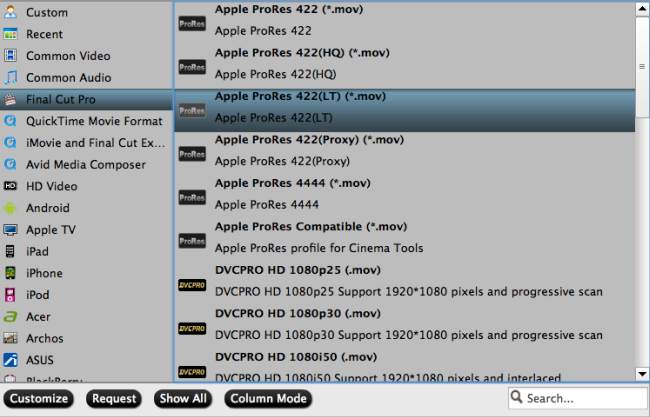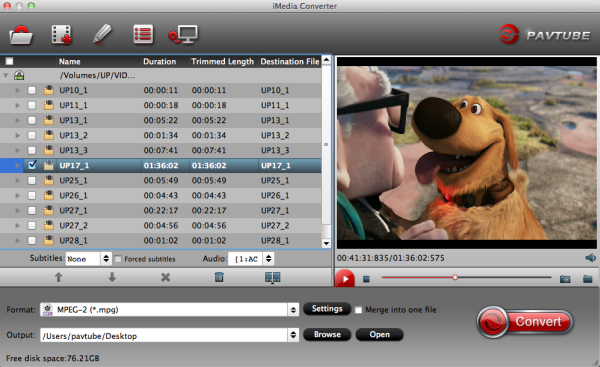Summary: Wonder if Aperture 3 has add support for Nikon D610 mov files? In this article, you will get the way to smoothly import Nikon D610 footages to Apple Aperture 3 with no need to worry the incompatible issue.
Nikon D610 Packed with features that rival cameras costing nearly twice as much, the Nikon D610 is the least expensive full-frame 35mm sensor DSLR that Nikon makes and is a great way to enter full frame photography. Shoot 1080p HD videos with selectable frame rates of 30p, 25p or 24p and MPEG-4 AVC/H.264 compression in highly compressed MOV format.

Cant open D610 RAW files in Apple Aperture 3. Does anyone know if Apple Aperture will be supporting the D610 movie format? Appreciate any help!
After testing, we find that Apple Aperture 3 can't support Nikon D610 MOV video footages well due to codec reason. To get Nikon D610 footages readable by Apple Aperture 3, it's a good choice to convert Nikon D610 MOV to Aperture best supported video formats, such as Apple ProRes codec MOV, and then you can edit the Nikon D610 video in Apple Aperture 3 smoothly. Now, you can follow the easy steps below.
The easy way to import and edit Nikon D610 108p MOV in Apple Aperture 3
Step 1: Download Pavtube Mac MOV to Aperture Converter and import your Nikon D610 MOV file.

Step 2: Click format column and choose the output format. You are recommended to choose Final Cut Pro -> Apple ProRes 422 (*.mov), it's great for editing in Apple Aperture 3.

Step 3: Click settings button to adjust the output video's parameters, such as bitrate, resolution, etc. (Optional)
Step 4: Start converting Nikon D610 1080p MOV videos to ProRes codec for Apple Aperture 3.
After converting, you can load Nikon D610 video to Apple Aperture 3 for editing as you want, now you can have a try.
More tips for you:
Nikon D610 Packed with features that rival cameras costing nearly twice as much, the Nikon D610 is the least expensive full-frame 35mm sensor DSLR that Nikon makes and is a great way to enter full frame photography. Shoot 1080p HD videos with selectable frame rates of 30p, 25p or 24p and MPEG-4 AVC/H.264 compression in highly compressed MOV format.

Cant open D610 RAW files in Apple Aperture 3. Does anyone know if Apple Aperture will be supporting the D610 movie format? Appreciate any help!
After testing, we find that Apple Aperture 3 can't support Nikon D610 MOV video footages well due to codec reason. To get Nikon D610 footages readable by Apple Aperture 3, it's a good choice to convert Nikon D610 MOV to Aperture best supported video formats, such as Apple ProRes codec MOV, and then you can edit the Nikon D610 video in Apple Aperture 3 smoothly. Now, you can follow the easy steps below.
The easy way to import and edit Nikon D610 108p MOV in Apple Aperture 3
Step 1: Download Pavtube Mac MOV to Aperture Converter and import your Nikon D610 MOV file.

Step 2: Click format column and choose the output format. You are recommended to choose Final Cut Pro -> Apple ProRes 422 (*.mov), it's great for editing in Apple Aperture 3.

Step 3: Click settings button to adjust the output video's parameters, such as bitrate, resolution, etc. (Optional)
Step 4: Start converting Nikon D610 1080p MOV videos to ProRes codec for Apple Aperture 3.
After converting, you can load Nikon D610 video to Apple Aperture 3 for editing as you want, now you can have a try.
More tips for you:
- Transcode Nikon D5300 to ProRes 422 LT for FCP 6/7
- Ingest Nikon D5300 H.264 MOV to Adobe Premiere Pro
- Make Nikon D5300 1080p MOV compatible with iMovie on Mac
- Import 4K Video to Aperture 3