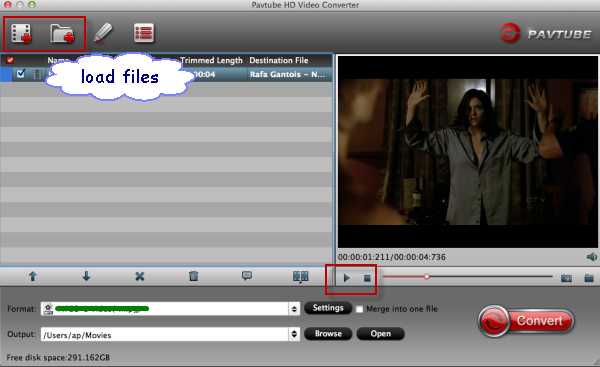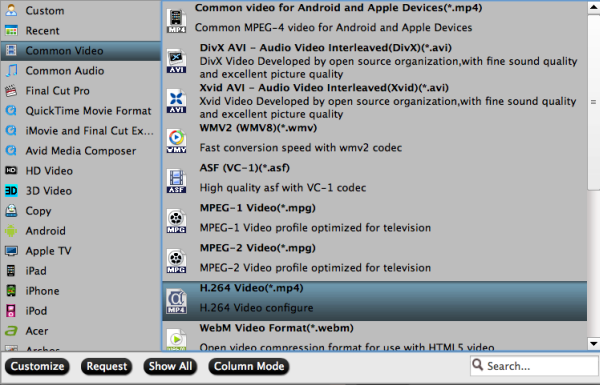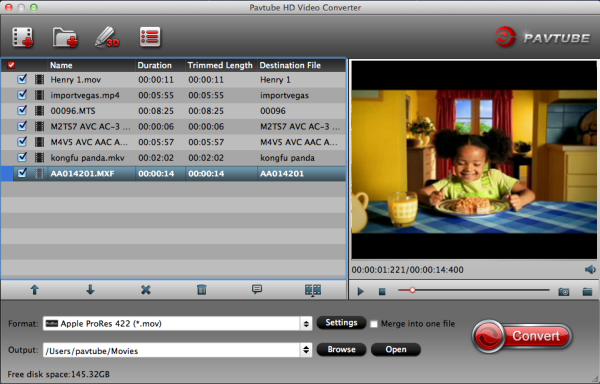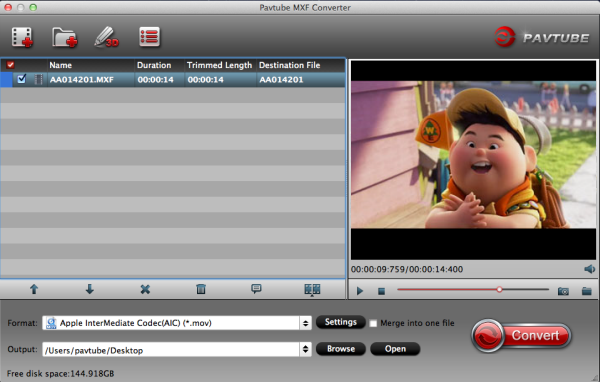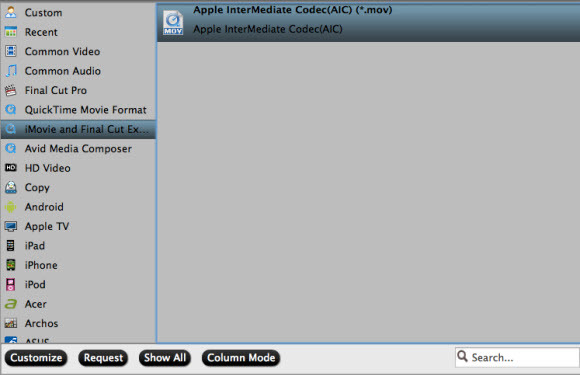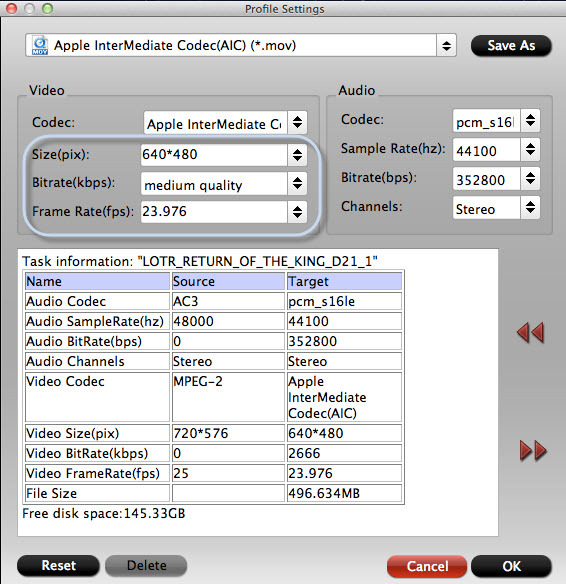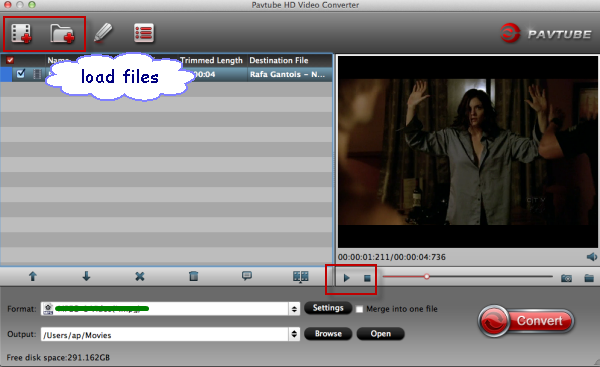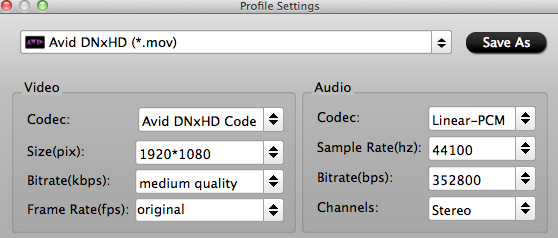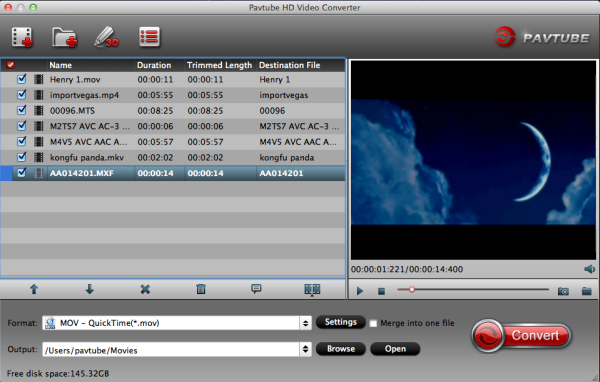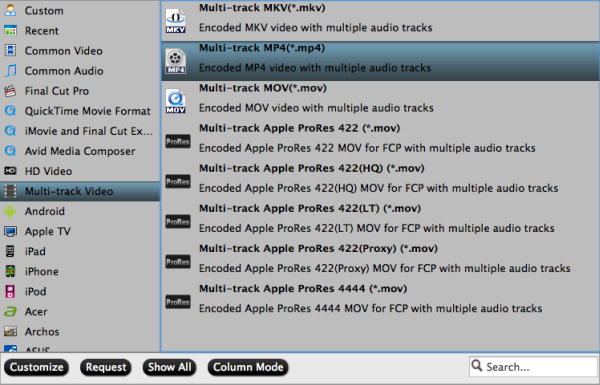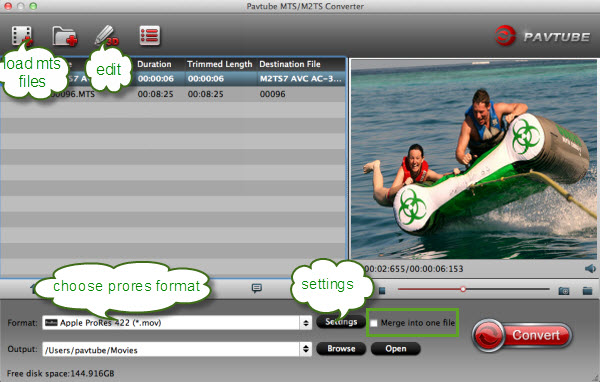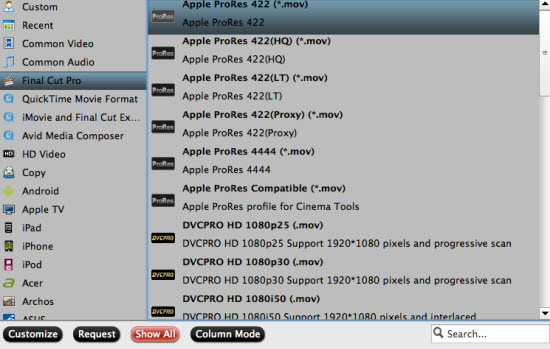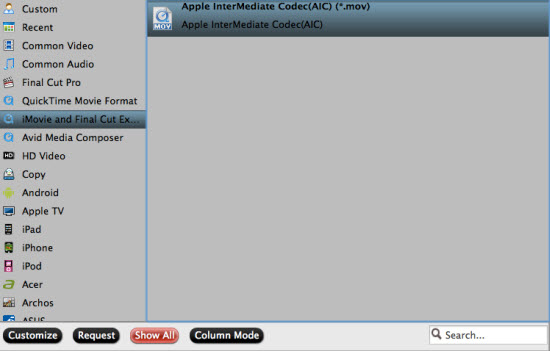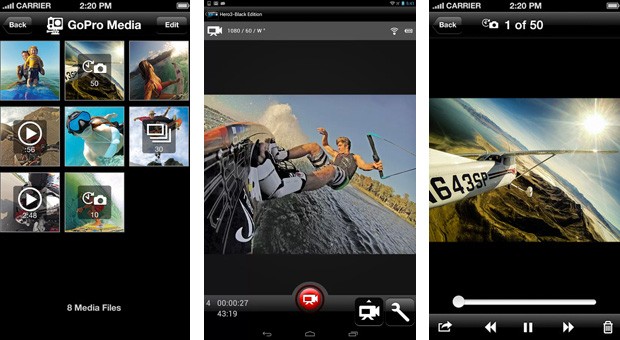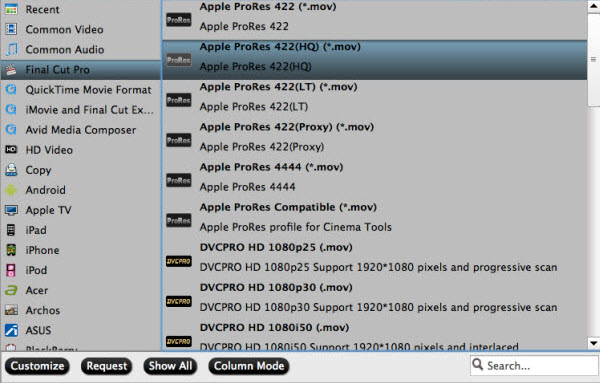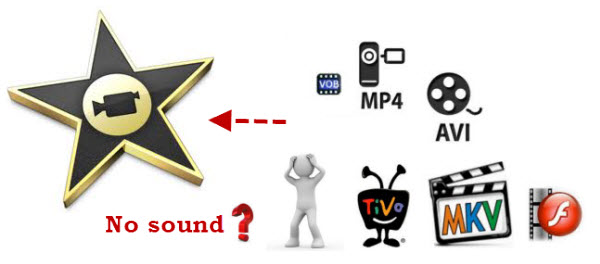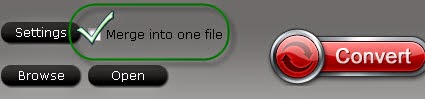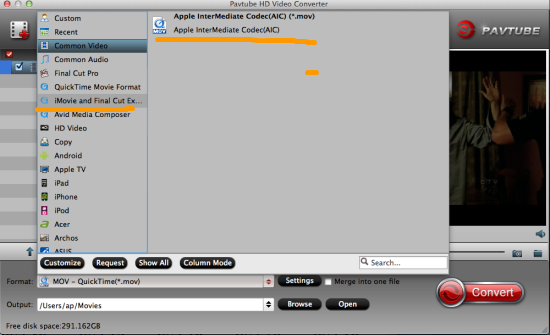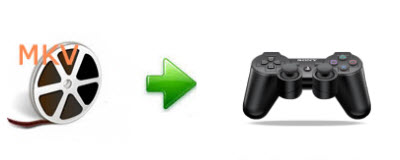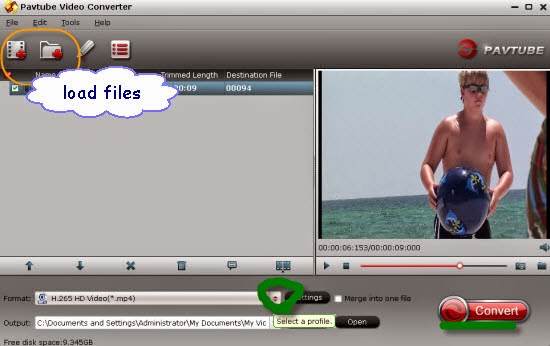Canon XA20 is one of the new announced Ultra-Compact Professional Camcorder which cover the needs of the professional that need compact cameras with pro feature sets.
First off, Canon heard the cries for 1080/60p from the masses and it looks like they're finding ways to please the end-users. With 1080/60p & 1080/24p in both AVCHD (28mbps) & MP4 (35mbps) codecs, everyone is covered. Plus, the 20x Optical HD Video Zoom Lens with 8-Blade Circular Aperture mounted to the 2.91 Megapixel HD CMOS Image Sensor will help make anyone's day brighter. Second, Canon has added WiFi to the cameras to enable file transfers on the go, making them perfect tools for ENG & EFP applications.
Since AVCHD/MP4 is quite complicated codec and format, currently there are not much software being able to support the AVCHD and mp4 video. Actually, you can't directly import Canon XA20 mts/mp4 footage into Windows editing software like Sony Vegas, Avid, Premiere, Pinnacle, Cyberlink, Windows Movie Maker, etc.
That's why so many users asking if there are any easy solutions that can help
them edit XA20 mts/mp4 files on Windows Editors.
To make Canon XA20 mp4/mts video workable with Sony Vegas, Avid, Premiere, Pinnacle, Cyberlink and Windows Movie Maker , you only need to convert XA20 MTS/MP4 video files to AVI/WMV/MPEG-2, the most suitable video format for editing on Windows PC.
Now go to find Pavtube HD Video Converter for Windows.Lots of users are impressed by this converter since it is powerful enough to convert camcorder videos to multiple video formats for iOS/Android/Windows Tablets & Phones and HD Media Players as well as video editing software including Adobe Premiere, Sony Vegas, Avid Media Composer, and more. And you can enjoy the powerful edit function, like trim, crop, watermark for text, image and video, 3D effect, subtitles and so on.
The following guide will show you how to transcode/convert Canon XA20 MTS/MP4 files to AVI/MOV/WMV/MPEG-2 for Sony Vegas, Avid, Premiere, Pinnacle, Cyberlink, Windows Movie Maker.
Download it and follow below steps.
Step 1. Load Canon XA20 MTS/MP4 files.
You can choose "add video" directly or "load files" to add the whole folder.
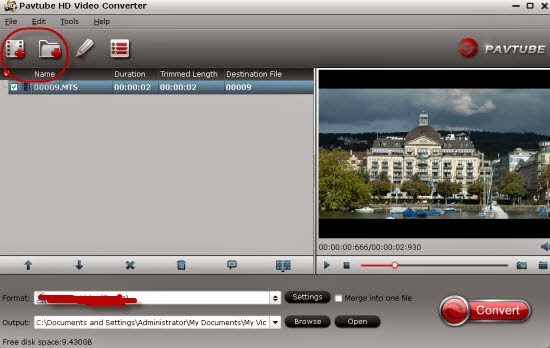
Step 2. Select output format for video editing software.
Click "Format" menu you will find various video formats listed by different devices. Just choose a compatible video format for your editing software. Choosing the editing software option directly will help you to take less time to find a more preferable video format.

Step 3. Edit loaded Canon XA20 MTS/MP4 video files.
Click "Edit" button and you are allowed to trim, crop, add text/image/video watermark or some effect to your output video for making it perfect. Here the function of adding subtitles to output files will contribute to make your own videos. You can use free software Subtitle Edit to edit your subtitle content then add it to output videos.
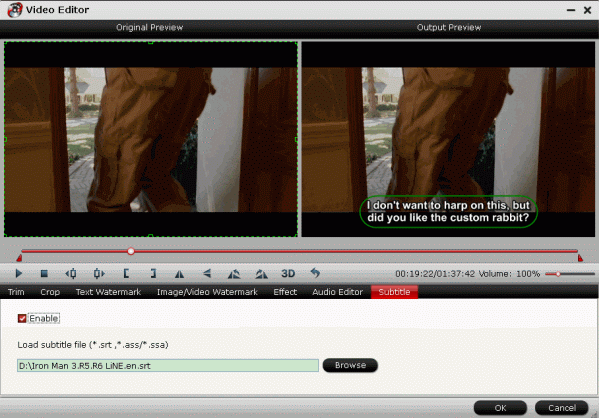
Tips: Click "Settings" on the interface and you can adjust the parameters including size, bitrate, frame rate, etc. to get a high quality of output files. And keep the settings the same as original video recordings will provide you the least loss of video quality.
Step 4. Start conversion.
Click the "Convert" button to start conversion. When it completed, click the "Open" button to get the generated videos for your editing software.
More features about it:
1. Rip and convert Blu-ray and DVD including 1:1 backup Blu-ray/DVD movies to PC hard device for future needs.
2. Directly Copy feature will save 100% intact .M2TS main movie from original BD disc.
It is an integration of Blu-ray Ripper, DVD Ripper and Video Converter and it will meet almost all your requirements about converting videos. Good news for you that Pavtube 2013 Summer Holiday Sale Round 2 is coming and 20% discount is provided to Video Converter Ultimate and iMedia Converter for Mac during sale time. Catch the chance to try it now.
Now get ready for importing and editing Canon XA20 MTS/MP4 videos in Sony Vegas, Avid, Premiere, Pinnacle, Cyberlink and Windows Movie Maker. Enjoy your editing workflow!
Read More:
- How to Solve the freezes when importing MTS media to Premiere CC-2015.3?
- How to Convert MTS/M2TS with Handbrake Easily?
- Best Solution to Play Sony MTS/M2TS Files on MacBook Pro
- Play MTS on Smart TV (Windows and Mac Solutions)
- Top 5 MTS/M2TS Video Editors for Mac
- Top 5 MTS/M2TS Video Editors for Windows (10, 8.1, 8, 7, XP, etc)
- Fix Choppy Issues When Importing AVCHD Files to FCP
- Join and Convert MTS/M2TS Files for playing with VLC Player
- How to Convert 3D AVCHD MTS to 3D Tablet for Watching?