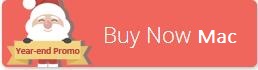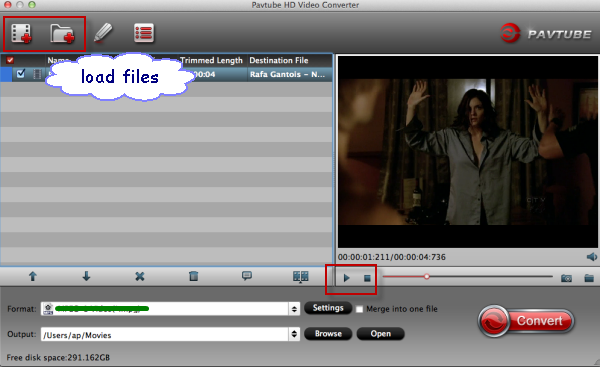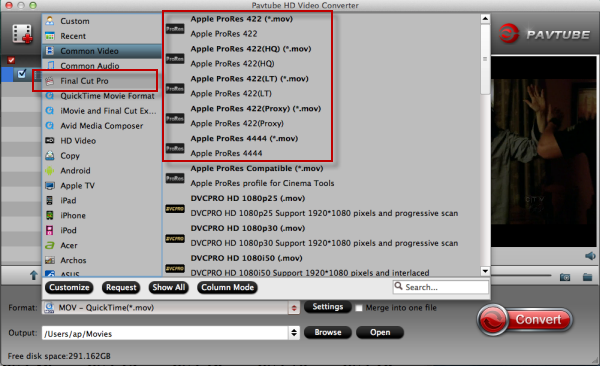You may like watching videos on YouTube, it is a great enjoyment for its vivid and vivacious nature that tempt you further to watch them time now and again. Alongside, there are many other online destinations as well that allow you to watch and download FLV videos. In order to make the most of such motion pictures with crystal clear quality, it would be better to convert them to MPEG for playback or editing.
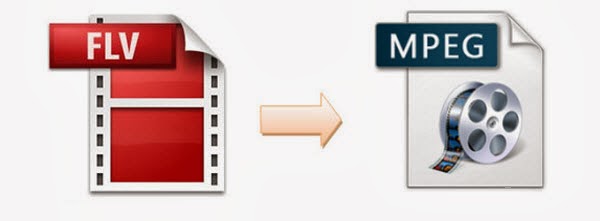
Then you will need a professional an ideal Video Converter for you to do the fast conversion. Now look at the top 5 Free FLV to MPEG Converter as below, see what's the difference and choose the best one now!
1. Pavtube Free Video DVD Converter Ultimate (Windows)
"I would like to say a big thank you! I have some flash video which are download from Youtube. I searched free video converters on the web and have discovered your website. The free products on Pavtube FaceBook Page can transcode my flv files to mpeg! Now i convert all my flv files to MPEG easily and i can watch them with my family on the TV screen. Your free flv to mpeg converter is the best!"
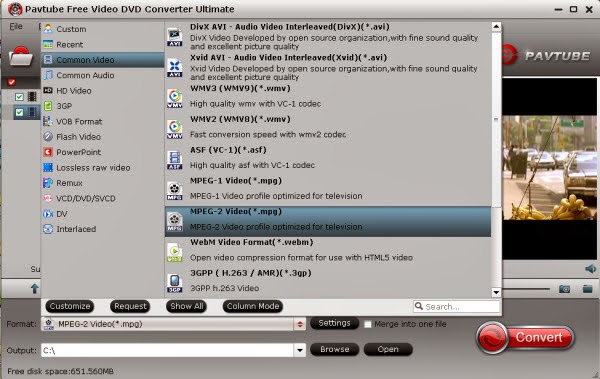
This free Video DVD Converter Ultimate can helps to convert any video (including TiVo) and DVD to MOV, MKV, MPG, AVI with ease and fast speed. I don't see any difference in the ouput video files. After converting, you can play the converted videos on your desired media player. The entire conversion process needs you to go through few simple steps. Easy-to-use and work on a stable platform. It is reliable and effective.
After upgrade to full version, you can get more desired profiles for editing or playback.
2. Format Factory (Windows)
This is a free windows based application for doing FLV video file to MPEG file format conversion. Becides that, you can convert any videos to MP4, 3GP, MPG, AVI, WMV and SWF file formats.
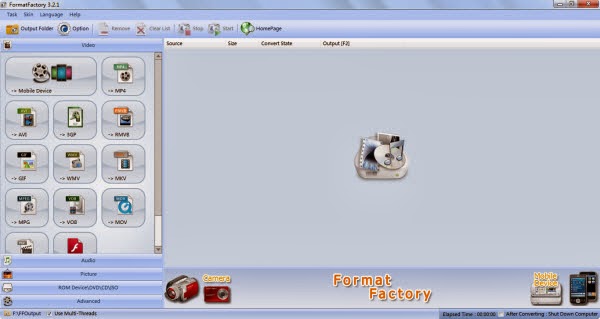
More functions:
- Rip DVD files to video and rip audio files from CDs.
- Repair damaged files, restoring them to a playable condition.
- Compresses the file size, making them smaller and it supports over 60 languages.
iSquint is an iPod video conversion app for Mac OS X. It's many times faster than QuickTime Pro, works with almost all popular video formats, and it's infinitely free-er. It's also really easy.
The New version 1.5.2 of iSquint has certain new features such as the inclusion of "Debreaker". This allows damaged files to be repaired and replayed. For small files that play so fast, they are no longer taken to be error.

4. Free MP4 Video Converter (Windows)
DVDVideoSoft is an independent developer of multimedia software programs for video, audio, photo and image processing. This contains lots of free software to download. Ranging from FLV to MPEG converter, YouTube to DVD converter, Video to MP3 converter and an FLV to MPEG converter. These are all free applications that are great alternatives to the paid ones. This video converter is reliable and safe, suitable for the conversion of video and audio files and burning them to CDs.
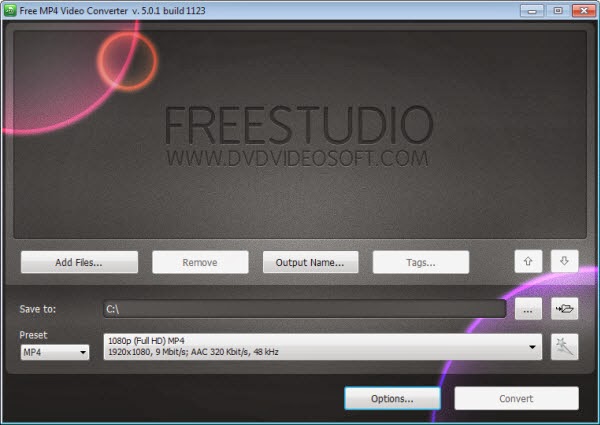
5. Online Video Converter (Online Converter)
This is an online based video converter. There is no need for down loads and no email verification. The ease and convenience of using this application makes it a desired option. Better still, it is also free to use. It comes with a video tutorial that explains in details how this application can be used.
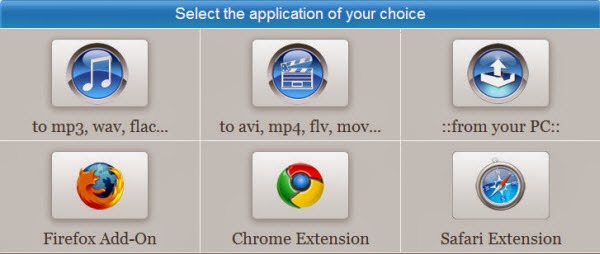
Now, having your best choice for the FLV to MPEG converion? Hope your a happy FLV video entertainment!
More video tips:
Top 5 Free Online MTS to MOV Converter
Top 5 Free Online AVI to MOV Converter
Top 5 Free Online MKV to AVI Converter