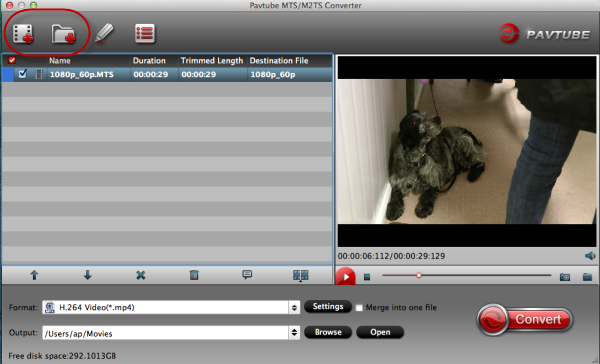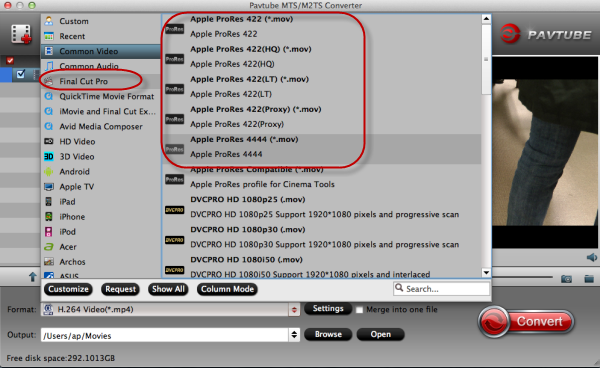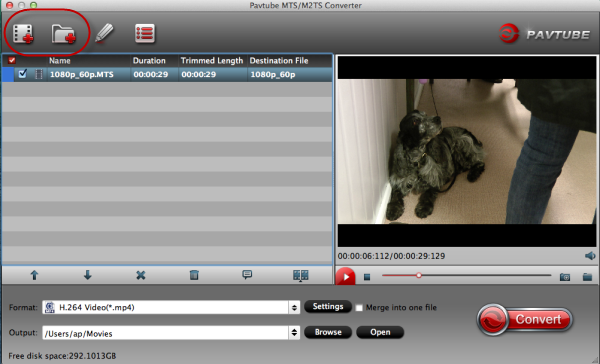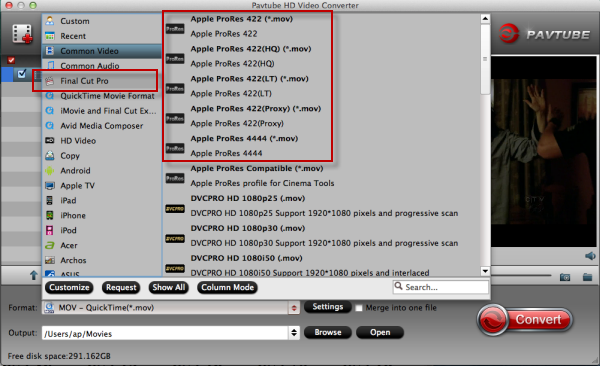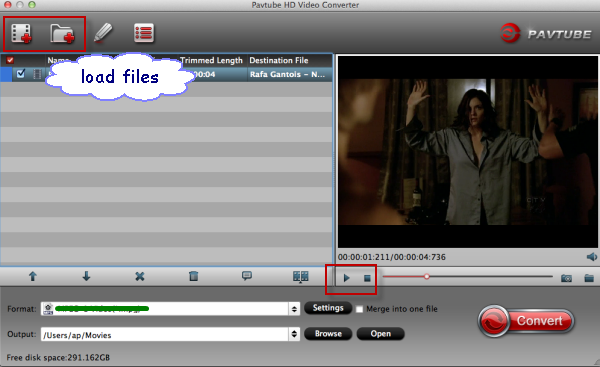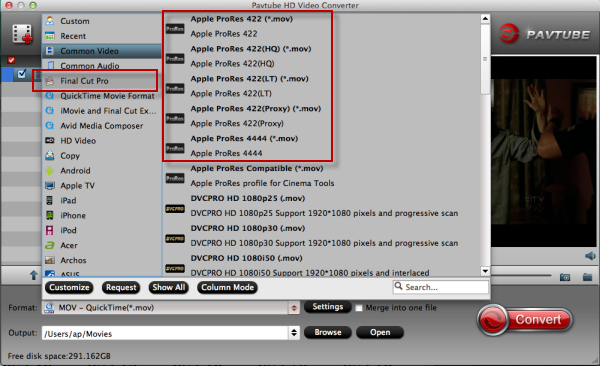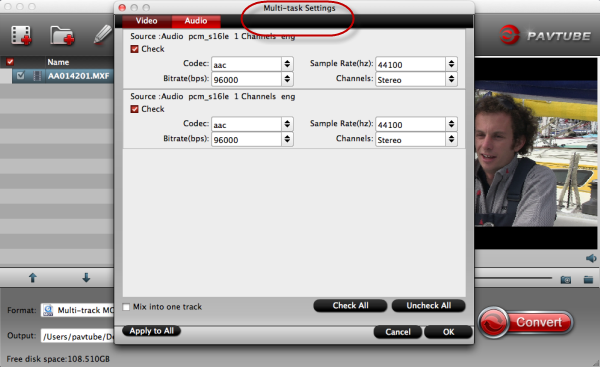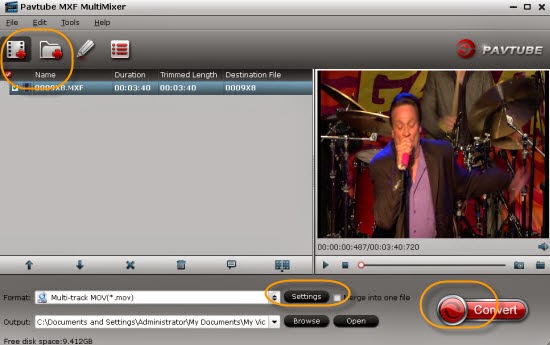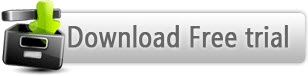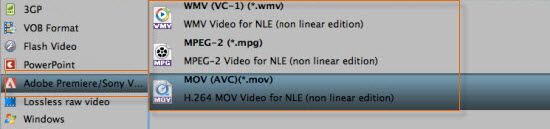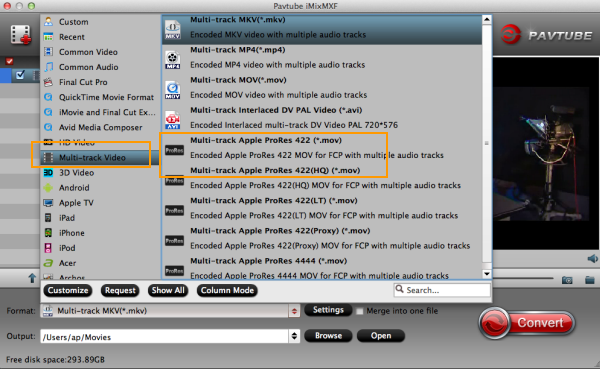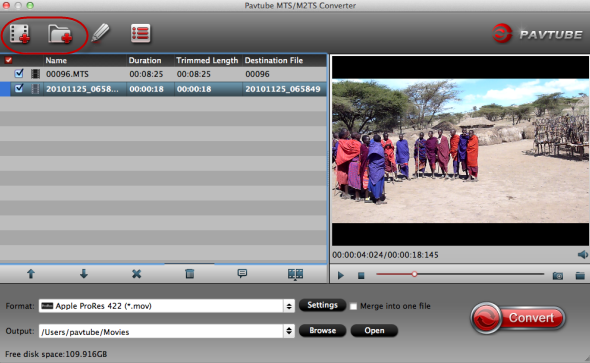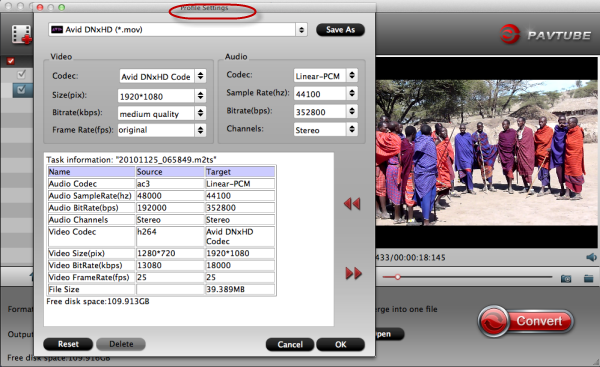XAVC has been developed as an open format, which means that manufacturers other than Sony can develop their own products based on the technology. Sony then developed another version of XAVC— XAVC S—to put 4K workflows in reach of more and more users in the consumer market as well. XAVC S supports 4K, HD, and proxy workflows, and also utilizes the MPEG-4 AVC/H.264 codec.

It's just as easy to work with XAVC and XAVCS footage in Vegas Pro 12 as it is to work with any other footage, but most media players and portable devices can't support high quality 4K XAVC or XAVC S files loading successfully, then using and external tool is the first step if you want to get any XAVC (S) Videos & Movies playable on PC and Mac.
Luckily 4K XAVC(S) Video Converter comes up to help you! Featured with the most advanced converting technology, Pavtube Video Converter provides the most reliable and professional 4K solutions to all format issues including 4K camcorders, 4K TVs and 4K movies, etc. The Mac version is 4K(S) Video Converter for Mac.
How to convert XAVC (S) Video Files to compatible and playable format on PC & Mac?
Free Download Pavtube Video Converter Ultimate:
Step 1: Add video files.
Install and launch it the best 4K Video Converter.
Click “Add Video” to load video source. Pavtube Video Converter Ultimate supports video formats and codec like H.264, MPEG-4, MPEG-2, Xvid, TS, AVI, MP4, WMV, MKV, MOV, TOD, M2TS, MTS, MOD, VOB, TiVo and some other codecs.
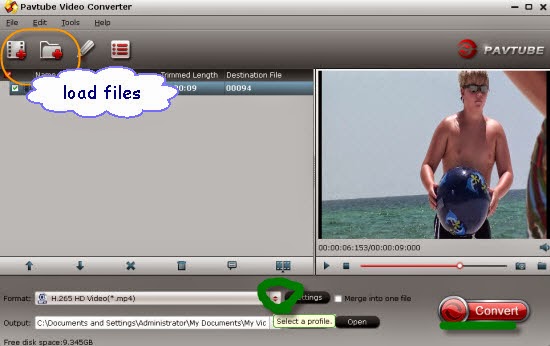
Step 2: Select output format for converting video to media players and portable devices.
To convert all kinds of video for Android/Windows/iOS Device, click the dropdown list of “Format” and set a correspoding format.
You are recommend you to choose “Common Video > H.264 Video(*.mp4)” which could fit on media players perfectly.

Tip: You can click “Settings” to change the video encoder, resolution, frame rate, etc. as you wish. Keep in mind that bitrate higher results in big file size, and lower visible quality loss, and vice versa.
Step 3: Convert 4K XAVC (S) Video Files.
Click “Convert” button to start convert 4K XAVC or XAVC S videos to mp4 format for most mp4-friendly device. After conversion completes click the “Open” button to find the converted files.
Now the converted videos can be put onto Tablet or Smartphones for entertainment.
Well, this XAVC (S) Video Converter is the best app for you transfer the video or music in any format for viewing with the best video nad audio quality. By using video converter from Pavtube, you are able to play 4K XAVC & XAVC S video files perfectly. It is know as the best 4K XAVC Video Converter.
More:
Top 5 Free Video Converters for Mac OS X
Guide on Sony HDR-AS100V XAVC S/MP4 to iMovie/FCE
Comparison with MP4 and XAVC S from Sony HDR-AS100V